AOMEI Cloner propose différentes méthodes de clonage et des paramètres avancés pour répondre à vos besoins.

Migrer le système d'exploitation, les fichiers, les programmes installés et les paramètres de démarrage vers un nouveau disque sans réinstaller Windows, en préservant facilement votre configuration actuelle en copiant les fichiers essentiels.

Cloner des disques entiers, facilitant le transfert de données vers de nouveaux disques, la mise à niveau vers des SSD, la sauvegarde de données ou la récupération à partir de disques durs défaillants par des copies exactes.

Sauvegarder efficacement et transférer des partitions de données sélectionnées, en préservant tous les fichiers, les paramètres et les structures, tout en maintenant l'organisation d'origine pour éviter la fragmentation lors de transferts manuels.

Personnalisez facilement la partition de destination pendant le clonage en ajustant les lettres de lecteur, les types de partitions et les tailles, en vous assurant que le disque cible correspond à vos besoins spécifiques par la suite.

Maintenir un alignement optimal de 4k des SSD lors du clonage pour améliorer les performances, prolonger la durée de vie et réduire les erreurs, maximisant l'efficacité tout au long du processus.

Clonez des disques ou des partitions dans l'environnement Windows PE sans exécuter le SE, garantissant une migration fluide et une récupération fiable des données, même en cas de panne du système.
Conçu pour chaque cas d'utilisation que vous pouvez imaginer. Profitez d'un clonage rapide, sûr et simple du début à la fin.
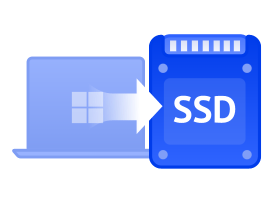
Vous pouvez vouloir migrer Windows 10 ou 11 d'un disque dur traditionnel vers un SSD pour accélérer le démarrage, le lancement des programmes et le chargement des jeux. Le clonage du système vous permet de migrer uniquement le SE du HDD vers le SSD ou un autre HDD sans réinstaller Windows et les programmes, entièrement bootable et exactement comme l'original.
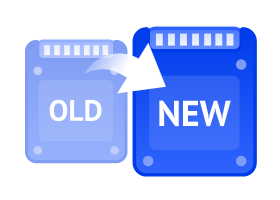
Si votre ordinateur surchauffe, se bloque fréquemment ou émet des clics ou des grincements, ce sont des signes de défaillance du disque dur. Il est préférable de sauvegarder vos données et de remplacer le disque avant qu'il ne tombe en panne. Cloner l'ancien disque sur un nouveau vous permet de transférer facilement et en toute sécurité votre système Windows et vos fichiers.
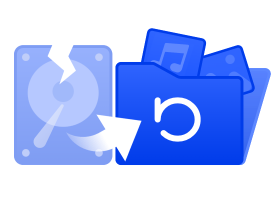
Cloner vos données importantes en tant que sauvegarde complète et les restaurer ailleurs est une méthode fiable de protection des données pour les particuliers et les entreprises en cas de perte de données due à une défaillance matérielle, une suppression accidentelle ou des attaques par ransomware.
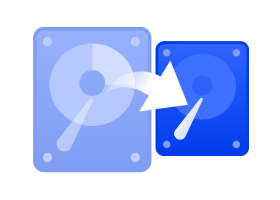
Les SSD sont généralement plus petits que les HDD, alors pouvez-vous cloner un disque dur plus grand sur un SSD plus petit? La réponse est Oui, vous pouvez toujours réaliser le clonage d'un disque plus grand vers un disque plus petit si l'espace utilisé sur le disque dur source est égal ou inférieur à la capacité de stockage du SSD cible.
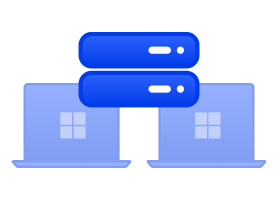
Vous souhaitez configurer plusieurs nouveaux et mêmes ordinateurs au lieu d’installer manuellement le SE et les applis un par un ? L'administrateur informatique peut configurer un système entièrement configuré et utiliser un logiciel de clonage de disque pour créer plusieurs copies 1:1 et les connecter à de nouveaux ordinateurs, économisant ainsi des heures et garantissant une configuration cohérente.
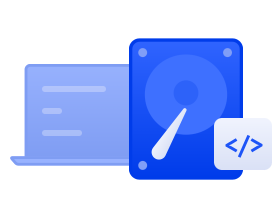
Fonctionne pour les développeurs de logiciels et les professionnels de l'informatique pour cloner des partitions afin de créer des environnements de test identiques à des fins de test ou de développement de logiciels, leur permettant d'expérimenter sans affecter le système et les données principaux.
Aucun souci de compatibilité ! Branchez simplement un disque et clonez instantanément.

Samsung

Intel

WD

Toshiba

SanDisk

Crucial

Seagate

Kingston

PNY

ADATA

Transcend

Plextor
Disques traditionnels à rotation qui utilisent des plateaux magnétiques et un bras mécanique pour lire/écrire des données.
Des disques qui utilisent une mémoire flash NAND au lieu de pièces mobiles. Avec des vitesses de lecture/écriture plus rapides, plus durables et économes en énergie.
Un disque combo HDD + SSD qui combine un HDD avec un petit cache SSD pour une performance améliorée.
Cartes de stockage compactes pour appareils photo numériques, caméscopes, téléphones et consoles de jeux.
L'un des dispositifs de stockage portables les plus largement utilisés, comprenant les lecteurs flash USB, lecteurs de stylo et d'autres clés USB.
Une des interfaces les plus courantes pour les HDD et les SSD SATA. Versions prises en charge : SATA I (1,5 Gbps), SATA II (3 Gbps), SATA III (6 Gbps) sur les ordinateurs de bureau, les ordinateurs portables et certains disques externes.
Une des interfaces les plus courantes pour les HDD et les SSD. Versions prises en charge : M.2 NVMe, U.2 NVMe, NVMe PCIe.
Pour les SSD à haute performance et les cartes d'extension. Prise en charge des SSD M.2 et U.2 utilisant le bus PCIe.
Courant dans les serveurs, les centres de données et les postes de travail à haute performance. Versions prises en charge : SAS-1.0, SAS-2.0, SAS-3.0, SAS-4.0.
Pour les HDD et SSD externes (USB 2.0, 3.0, 3.1, 3.2, 4.0), USB-C et Thunderbolt.
Autrefois connu sous le nom de SFF-8639, U.2 fonctionne pour les SSD à haute vitesse, permettant aux disques NVMe et SATA de se connecter de manière transparente dans les systèmes d'entreprise.
Lancez AOMEI Cloner. Dans l'interface principale, vous verrez trois types de clonage, y compris "Clonage de système", "Clonage de disque" et "Clonage de partition". Sélectionnez ici "Clonage de système" par exemple.
AOMEI Cloner sélectionnera automatiquement votre partition système comme source. Sélectionnez simplement le disque de destination où vous souhaitez cloner votre système, puis cliquez sur "Suivant".
Vous accéderez à la fenêtre "Résumé de l'opération". Confirmez les informations du disque et cliquez sur "Démarrer le clonage". Une fois le clonage terminé, accédez au BIOS ou aux paramètres UEFI pour définir le nouveau disque comme périphérique de démarrage principal.



Lorsque vous avez un SSD compatible prêt, suivez les étapes suivantes :
1. Vérifiez le système d'exploitation, corrigez les secteurs défectueux, sauvegardez l'ancien HDD et connectez le SSD avec un adaptateur USB-to-SATA.
2. Choisissez "Clonage de disque" dans AOMEI Cloner, sélectionnez le disque dur comme disque source et le nouveau SSD comme disque de destination, puis procédez au clonage.
3. Démarrez votre ordinateur à partir du SSD cloné.

J'ai utilisé ce logiciel pour cloner mon système sur un nouveau SSD Samsung, et cela a fonctionné parfaitement. Le processus était simple, et il m'a aidé à migrer mon SE facilement. Mon nouveau disque est maintenant le disque d'amorçage principal, offrant des temps de démarrage plus rapides et des performances plus fluides. Je le recommande vivement pour les mises à niveau SSD!

Migrer mon OS vers un SSD n'a jamais été aussi facile! Ce logiciel de clonage a géré automatiquement tout, de la création du clone à l'optimisation de mon SSD. Mon PC fonctionne plus rapidement que jamais. Si vous prévoyez de déplacer votre OS vers un nouveau disque, je recommande vivement AOMEI Cloner.

J'ai essayé divers outils de clonage, mais AOMEI Cloner s'est démarqué en matière de clonage de partitions. J'avais besoin de cloner une partition de données de mon disque dur WD sans affecter le reste de mon système, et ce logiciel l'a rendu facile. Il a reconnu parfaitement mon disque WD, contrairement à d'autres. C'est la meilleure solution pour le clonage de partitions !

En tant que responsable informatique, je suis confronté à des défis pour unifier les systèmes de différentes marques et types de disques. Ce logiciel de clonage automatique a été un sauveur. Sa fonction de clonage de système bootable m'a facilité la tâche pour copier l'OS et les paramètres personnalisés sur différentes machines. Le processus de clonage par lots est efficace, ce qui permet de gagner beaucoup de temps pendant le déploiement.

J'étais un peu hésitant au début, mais la fonction de clonage de partition m'a vraiment impressionné. Je devais déplacer des données vers une partition plus grande sans rien perdre, et ce logiciel l'a réalisé en douceur. Cela n'a pas pris beaucoup de temps, et tous mes fichiers étaient intacts. Ma seule plainte est que l'interface et le texte pourraient être un peu plus grands, mais dans l'ensemble, c'est un outil solide.

En tant que designer, j'utilise de grands programmes de conception comme Adobe Creative Suite et AutoCAD, qui nécessitent un temps de configuration important et un espace disque. J'avais besoin d'un moyen fiable de cloner mon système bootable sans perdre de logiciels ou de paramètres, et ce logiciel de clonage automatique s'est démarqué. C'est comme un changement de jeu, copiant sans heurt tout, de mon SE à toutes les applications de conception.
Démarrez une expérience de clonage de données de pointe avec de puissantes capacités de clonage.