le 4 juillet 2023 Par : @AOMEI
Accueil > Produits > Articles > Comment partitionner et formater un disque dur
Le partitionnement et le formatage sont indispensables avant d'utiliser un nouveau disque dur. Et le tutoriel vous montrera comment partitionner ou formater les partitions sur un nouveau disque dur ou un disque dur partitionné étape par étape avec des remarques importantes.
Qu'est-ce que le formatage ?
Formater un disque dur signifie de supprimer toutes les informations sur le disque dur et configurer un système de fichiers afin que votre système d'exploitation puisse lire et écrire des données sur le disque dur.
Important : Si vous formatez un disque dur contenant des données, il faut faire une sauvegarde des données importants ou des programmes que vous souhaitez conserver vers un autre périphérique stockage dont un disque dur externe, une clé USB et un service de cloud avant le formatage de disque dur.
Comment créer et formater des partitions sur un disque dur ?
Vous devez formater un disque dur avant de l'utiliser pour stocker des informations dans Windows 10, 8, 7, Vista ou XP. En effet, il est préférable de formater chaque disque dur que vous achetez, même si cela fonctionne quand vous le branchez, car de nombreux disques durs externes et clés USB sont fournis avec des logiciels supplémentaires.
Attention :
Si le disque n'est pas visible ou qu'une fenêtre Initialiser le disque apparaît, cela signifie probablement que le disque dur est neuf et n'a pas encore été partitionné. Le partitionnement est quelque chose qui doit être fait avant le formatage d'un disque dur.
Voyez Comment partitionner un disque dur dans Windows pour obtenir des instructions.
Formater un disque dur partitionné sous windows via Gestion des disques
Pour formater les partitions du disque dur dans Windows, vous pouvez utiliser Gestion des disques, outil intégré à Windows qui permet de créer, supprimer ou redimensionner des partitions.
D'abord, connectez le disque dur que vous allez formater à l'ordinateur. Ensuite, procédez comme suit :
1. Ouvrez Gestion des disques. La façon la plus simple est de taper diskmgmt.msc dans la boîte de dialogue Exécuter (appuyez sur Win + R) ou dans la zone de recherche du menu Démarrer.
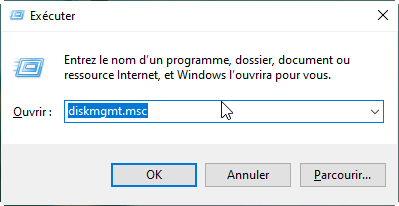
2. L'outil de gestion de disque s'affiche alors. Localisez le disque que vous voulez formater et faites un clic droit dessus, puis sélectionnez Formater.
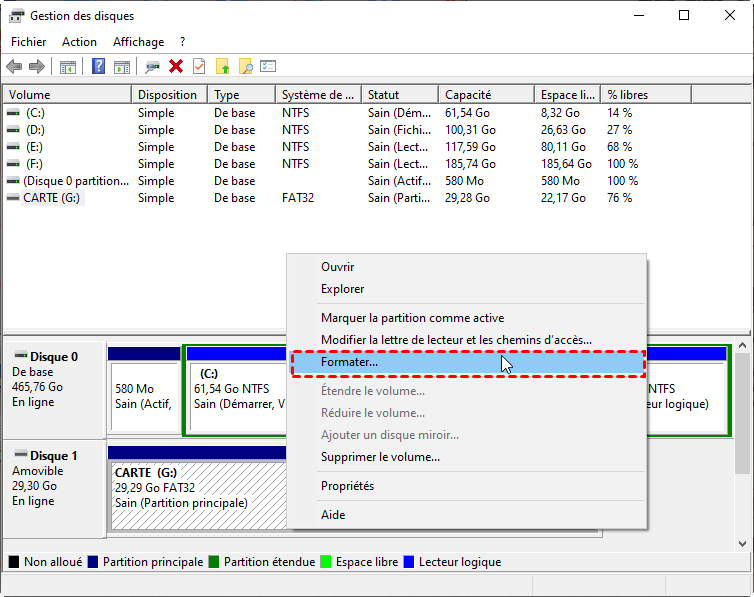
3. Une fenêtre pop-up apparaît, définissez un nom de volume et le système de fichiers, enfin, validez en cliquant sur OK.
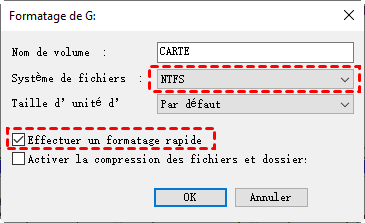
a) Nom de volume : Il est recommandé de donner un nom au disque afin de l'identifier facilement à l'avenir.
b) Système de fichiers : NTFS est toujours la meilleure option de système de fichiers à utiliser dans Windows sauf si vous avez un besoin spécifique de choisir FAT32.
c) Formatage rapide : Dans Windows 10, 8 et 7, l'option Effectuer un formatage rapide est cochée par défaut, mais on recommande de décocher la case pour un formatage complet.
C'est vrai que le formatage rapide est fait beaucoup plus rapidement qu'un formatage standard. Mais en réalité, les données y sont encore, un programme de récupération peut inspecter le disque et les récupérer. Et un formatage rapide ignore la recherche de mauvais secteurs.
d) S'il existe plusieurs partition sur le disque dur à formater, il faut les formater un par un.
Formater un disque dur externe
Comme le disque dur soit interne ou externe ne change pas la façon de procéder, les étapes décrites ci-dessous s'appliquent aussi bien au formatage du disque dur externe.
Formater un disque système (souvent C:)
Gestion des disques ne peut pas formater le disque système (C:). Pour le formatage d'une partition qui contient le système d'exploitation en cours, il est nécessaire de passer par un support d'installation de Windows (clé USB bootable).
Logiciel gratuit pour formater un disque dur
Vous devez utiliser un loigiciel de gestion de disque dur, si vous souhaitez :
- Formater une partition dépassant 32 Go en FAT32.
- Formater une partition en autre système de fichier sauf NTFS et FAT32.
- Créer un média de démarrage pour formater la partition système.
Comme l'outil de Windows ne peut pas réaliser les opérations ci-dessus, on vous y présentera comment formater un disque dur avec un logiciel tiers AOMEI Partition Assistant (gratuit, en français, facile à utiliser).
Étape 1. Téléchargez et lancez le logiciel gratuit, cliquez avec le bouton droit sur l'une des partitions et sélectionez Formater la partition.
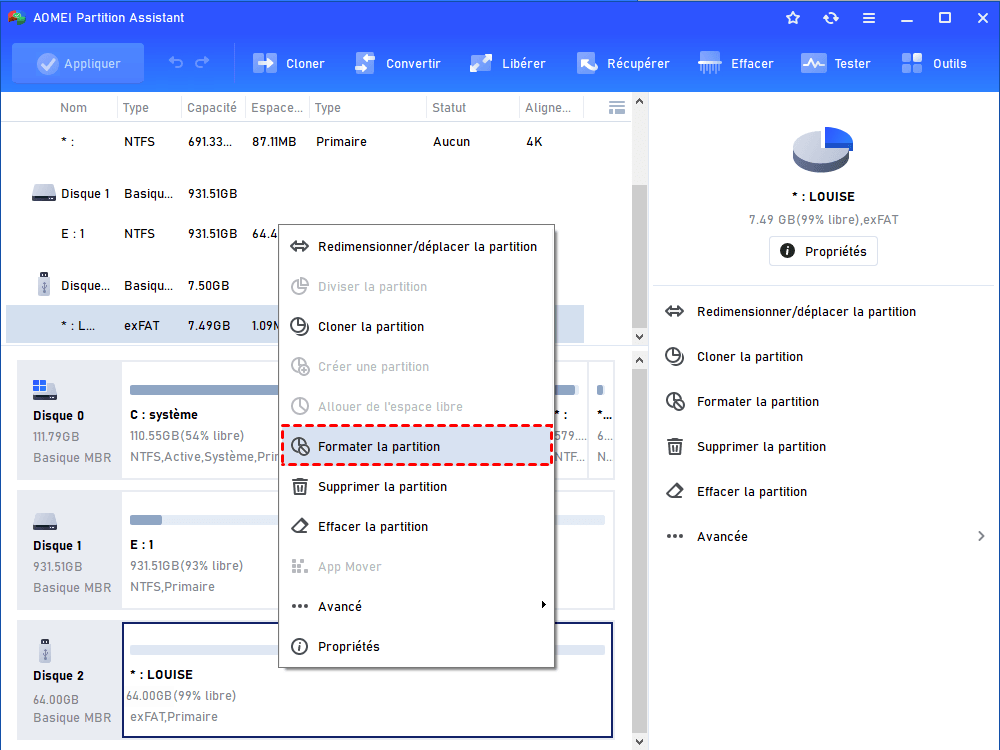
Étape 2. Saisissez un nom et choisissez un système de fichiers tel que FAT32.
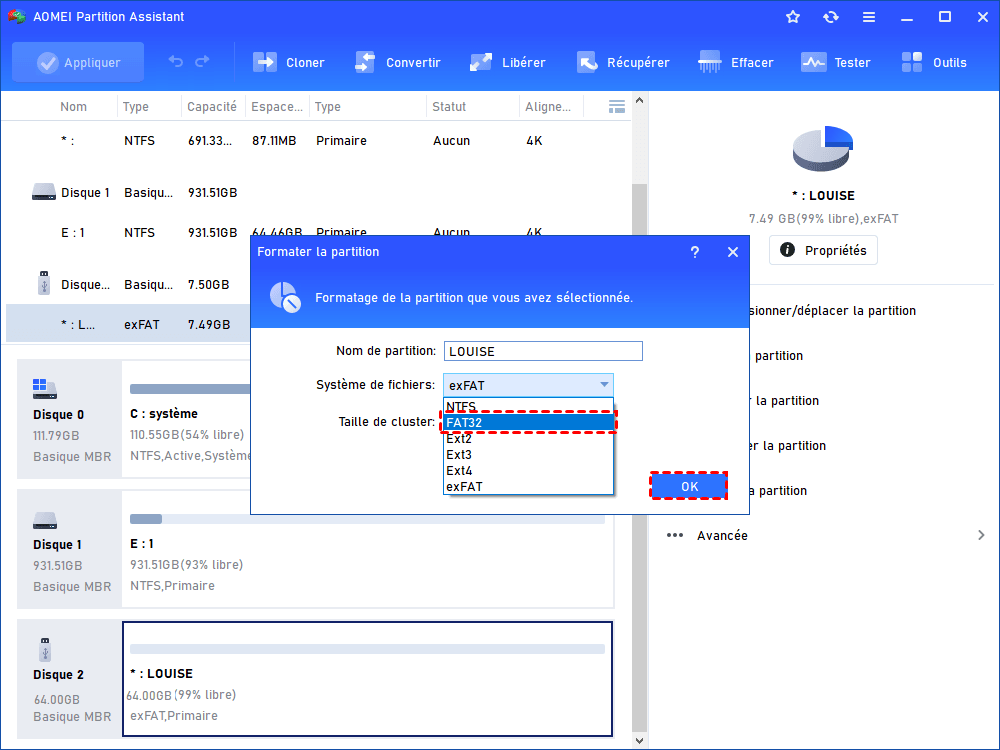
Étape 3. Cliquer sur Appliquer pour effectuer un formatage de disque dur.
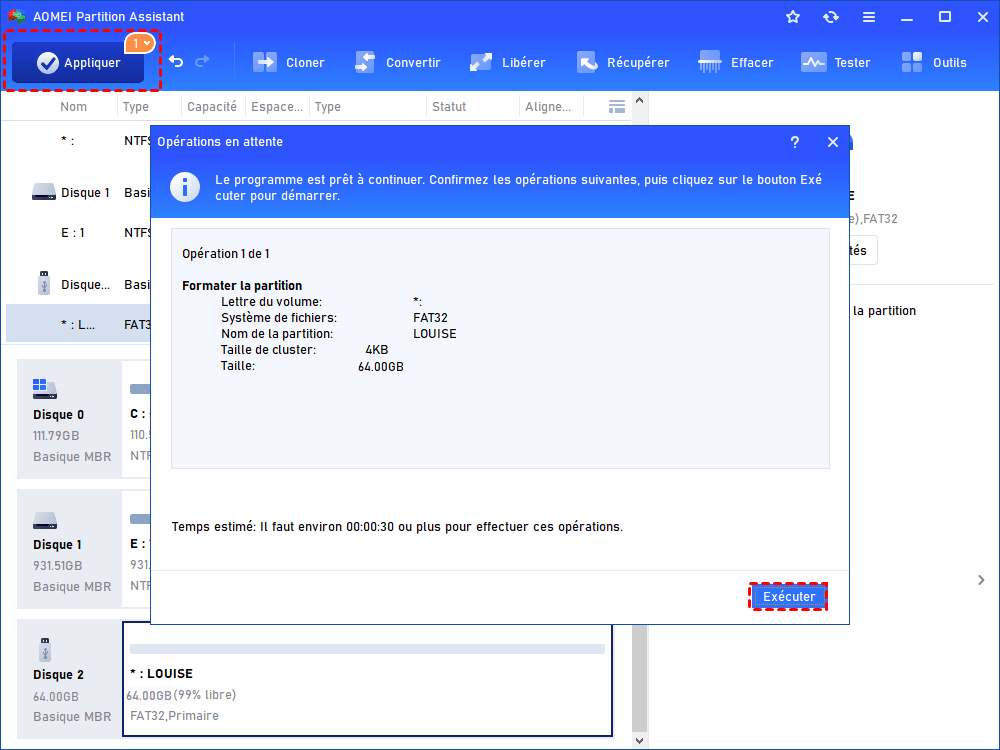
Vous pouvez aussi utiliser le logiciel pour créer une clé USB bootable, il suffit de suivre les instructions après avoir cliqué sur Assistant de création de CD bootable sur la gauche. Il prend en charge prsque tous les système Windows tels que Windows 10, 8 et 7.
Comment partitionner un disque dur dans Windows ?
Ici, on va vous faire une démonstration de créer des partition sur un disque dur avec Gestion des disques et AOMEI Partition Assistant sous Windows 10, 8, 7 et XP.
Pour un nouveau disque dur, il faut d'abord l'initialiser afin de pouvoir y créer des partitions.
1. Ouvrez Gestion des disques et faites un clic droit sur le disque dur que vous voulez partitionner, puis sélectionnez Initialiser le disque et suivez le guide.
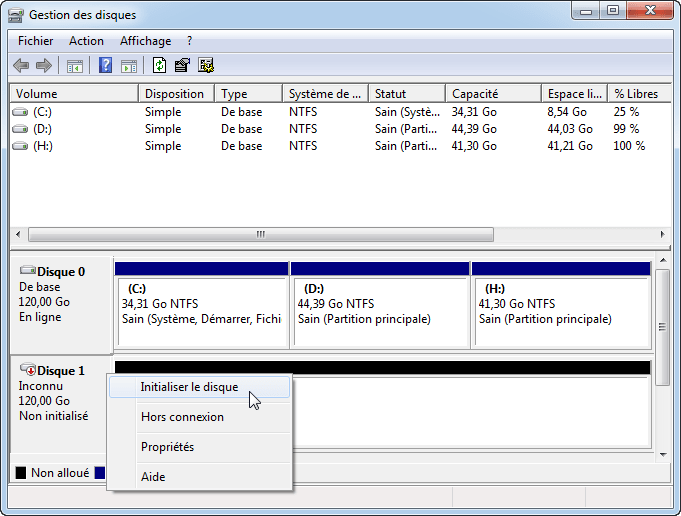
2. Après l'initialisation, cliquez avec le bouton droit sur l'espace non alloué et cliquez sur Nouveau volume simple... dans le menu déroulant.
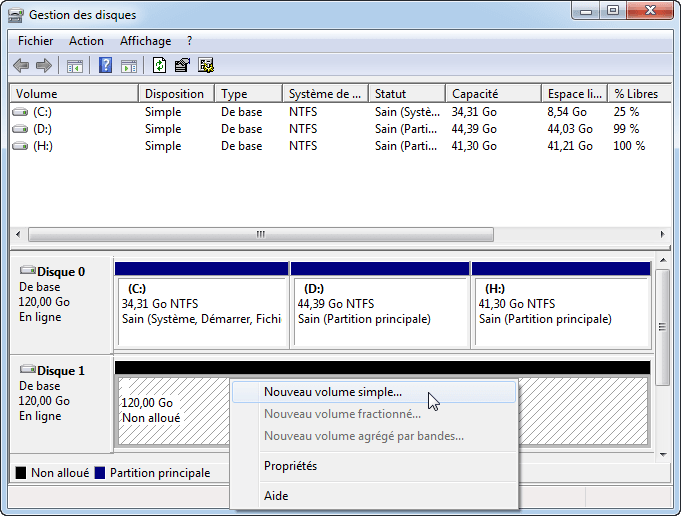
3. Laissez-vous guider en faisant Suivant. Il vous suffit de définir la taille du volume (partition) et de choisir la lettre de lecteur.
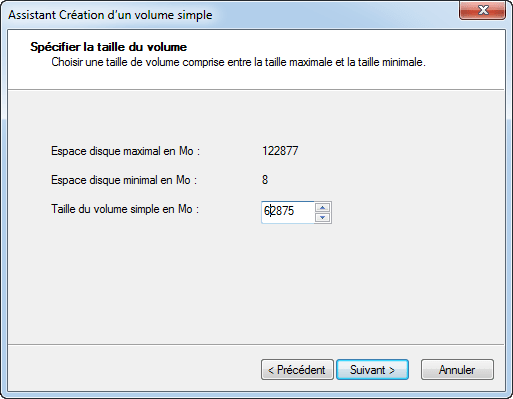
4. À ce stade, le formatage rapide est aussi proposé. Après avoir configuré, cliquez sur Suivant. Enfin, cliquez sur Terminer.
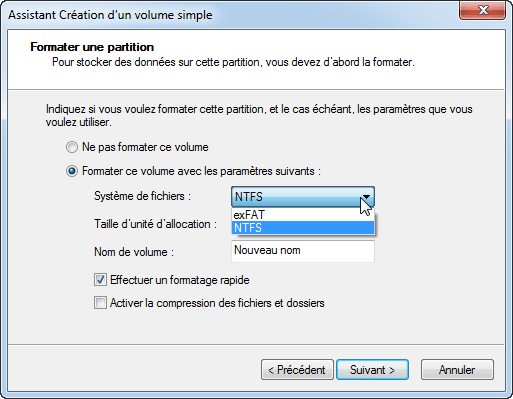
Certaniement, si vous voulez créer une partition avec autre système de fichiers ou créer une partition de plus de 32 Go au format FAT32, utilisez AOMEI Partition Assistant alors. Il suffit de suivre l'assistant.
De plus, si vous ne voulez pas créer des partitions une par une, essayez Partitionnement rapide dans AOMEI Partition Assistant. C'est vraiment rapide et facile.
Logiciels gratuits
Solution la plus simple de sauvegarde et de restauration
Partitionner et gérer votre disque dur de manière sécurisée.
Articles populaires
Contactez-nous
Si vous rencontrez des difficultés lors de l'utilisation de notre logiciel, n'hésitez pas à nous contacter.