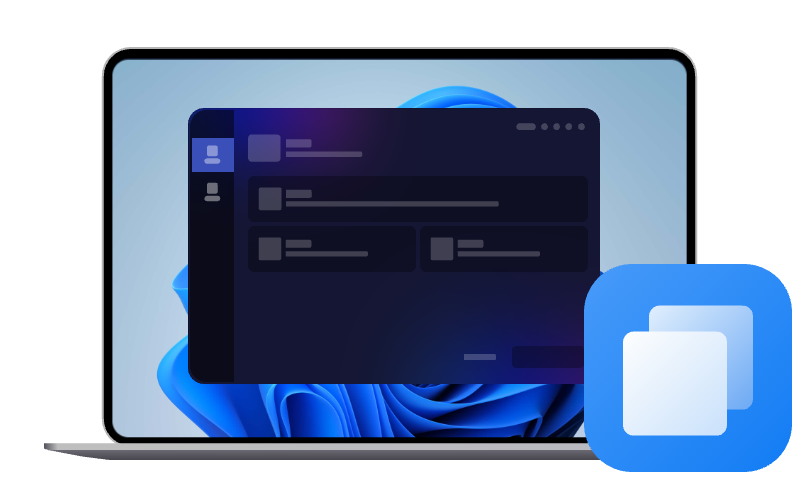Pourquoi et comment ajouter un SSD à son PC : guide complet pour booster les performances
Ajouter un SSD à son PC est devenu l’une des méthodes les plus efficaces pour augmenter sa rapidité et sa réactivité, sans pour autant remplacer entièrement la machine. Mais pourquoi le SSD fait-il autant parler de lui ? Quels sont ses véritables avantages, et surtout, comment procéder pour l’installer correctement sur un PC ? Voici un guide détaillé qui répond à toutes ces questions.
Qu’est-ce qu’un SSD ?
Le terme « SSD » signifie Solid State Drive, ou disque à état solide en français. Contrairement aux disques durs traditionnels (HDD) qui utilisent des plateaux mécaniques pour lire et écrire les données, les SSD stockent les informations sur des puces de mémoire flash. Cela signifie qu’ils ne contiennent aucune pièce mobile.
Cette différence fondamentale leur confère de nombreux atouts : une vitesse de lecture et d’écriture très élevée, un temps de démarrage quasi instantané, une meilleure résistance aux chocs, une consommation d’énergie plus faible et un fonctionnement totalement silencieux.
Pourquoi ajouter un SSD à son PC ?
De nombreux utilisateurs, qu’ils soient professionnels, gamers ou simples particuliers, choisissent d’ajouter un SSD à leur ordinateur pour bénéficier d’une meilleure fluidité dans leurs tâches quotidiennes. Voici les raisons principales qui motivent ce choix.
- Amélioration des performances globales : Avec un SSD, le démarrage du système d’exploitation passe de plusieurs minutes à quelques secondes. Les applications s’ouvrent instantanément et les transferts de fichiers sont considérablement accélérés.
- Réduction du temps d’attente : Fini les chargements interminables. Même les logiciels lourds, comme les éditeurs de vidéos ou les jeux gourmands, se lancent en un clin d’œil.
- Prolongation de la durée de vie du PC : Plutôt que de remplacer un ordinateur jugé lent, ajouter un SSD permet souvent de le faire fonctionner comme neuf, sans dépenser une fortune dans du nouveau matériel.
- Utilisation en double stockage : Certains préfèrent conserver leur disque dur pour le stockage de fichiers volumineux et installer un SSD pour le système d’exploitation. C’est une combinaison idéale entre performance et capacité.
Comment ajouter un SSD à son PC ?
Installer un SSD dans son ordinateur est à la portée de tous, à condition de suivre les bonnes étapes et de se munir du matériel adapté. Voici les grandes phases du processus, détaillées pour vous accompagner pas à pas.
1. Choisir le bon SSD
Il existe différents formats (2.5", M.2 SATA, M.2 NVMe, PCIe). Il faut vérifier la compatibilité avec votre carte mère avant l’achat. Pour un PC fixe, le SSD 2.5” SATA reste un excellent choix. Pour un PC portable récent, le M.2 est souvent préférable.
2. Préparer les outils nécessaires
Un petit tournevis cruciforme, un câble SATA si nécessaire (pour les SSD 2.5”), et éventuellement un adaptateur si vous souhaitez utiliser votre ancien disque en externe.
3. Éteindre l’ordinateur et ouvrir le boîtier ou la coque
Débranchez l’ordinateur et retirez la batterie s’il s’agit d’un portable. Ouvrez ensuite l’accès au disque.
4. Installer physiquement le SSD
Fixez le SSD dans son emplacement (ou glissez-le dans le port M.2). Connectez les câbles d’alimentation et de données pour un SSD SATA.
5. Cloner le système (facultatif mais recommandé)
C’est une étape importante que nous allons expliquer en détail juste après. Elle vous évite d’avoir à réinstaller Windows et tous vos logiciels.
6. Configurer le BIOS/UEFI
Entrez dans le BIOS pour vérifier que le SSD est bien détecté et, si nécessaire, modifiez l’ordre de démarrage pour qu’il soit prioritaire.
7. Démarrer et initialiser le SSD (si neuf)
Si le SSD est utilisé pour du stockage secondaire, il faudra l’initialiser et le formater via la gestion des disques de Windows.
Pourquoi et comment cloner son disque dur vers le SSD ?
Lorsqu’on ajoute un SSD à son PC, on a deux options : réinstaller Windows et tous ses programmes depuis zéro, ou cloner son ancien disque dur pour transférer exactement tout ce qui s’y trouve vers le SSD.
Le clonage présente de nombreux avantages :
- Gain de temps : Pas besoin de réinstaller Windows, les pilotes ou vos logiciels. Vous redémarrez exactement là où vous en étiez.
- Zéro perte de données : Tous vos fichiers, paramètres, profils utilisateur et configurations sont conservés.
- Moins d’erreurs : Une réinstallation peut parfois poser des problèmes de compatibilité. Avec le clonage, vous copiez un système qui fonctionne déjà parfaitement.
C’est donc une solution idéale, notamment pour les débutants ou ceux qui souhaitent faire une transition rapide et sans tracas.
Et pour réaliser ce clonage sans prise de tête, il existe un logiciel fiable et simple d’utilisation : AOMEI Cloner. Il est un logiciel gratuit qui facilite la copie exacte d’un disque dur vers un SSD. Il est conçu pour ceux qui souhaitent passer du disque dur au SSD sans réinstaller le système et les applications.
1. Lancez AOMEI Cloner. Dans l'interface principale, sélectionnez Clonage de disque.
2. Dans la fenêtre suivante, choisissez l’ancien disque que comme disque source, et cliquez sur Suivant.
3. Ensuite, sélectionnez le SSD pour cloner le disque source et cliquez sur Suivant.
Veuillez noter que le disque de destination sera formaté et toutes les données seront supprimées. Après confirmation, cliquez sur OK pour continuer.
4. Dans la fenêtre Sommaire des opérations,confirmez que les informations sont correctes et cliquez sur Cloner. N’oubliez pas de cocher Alignement du SSD pouroptimiser les performances.
Il existe deux autres options avancées ici, vous pouvez choisir en fonction de vos besoins.
- Éditer : Si vous souhaitez ajuster la taille des partitions du disque, cliquez sur l’option Éditer
- Cloner secteur par secteur :Par défaut, le logiciel ne copie que les secteurs utilisés. Si vous souhaitez copier tous les secteurs du disque source, cochez l’option Cloner Secteur par secteur.
5. Attendez que le clonage soit terminé.
Conclusion
Ajouter un SSD à son ordinateur est sans aucun doute l’une des meilleures améliorations que vous puissiez faire, que ce soit pour redonner vie à une vieille machine ou pour booster un PC récent. Grâce à une technologie rapide, fiable et de plus en plus abordable, le SSD transforme radicalement l’expérience utilisateur. Et en utilisant un outil comme AOMEI Cloner, vous pouvez remplacer votre disque dur sans réinstallation.
FAQ
1. Est-ce que je peux garder mon ancien disque dur après avoir ajouté un SSD ?
Oui, vous pouvez l’utiliser pour stocker vos fichiers, à condition d’avoir un emplacement libre ou un boîtier externe.
2. Le clonage est-il obligatoire pour utiliser un SSD ?
Non, vous pouvez aussi faire une installation propre de Windows. Mais le clonage est plus rapide et plus pratique.
3. Tous les SSD sont-ils compatibles avec tous les PC ?
Non, il faut vérifier les ports disponibles (SATA, M.2 NVMe) et la compatibilité avec votre carte mère.
4. Quelle capacité choisir pour mon SSD ?
Cela dépend de vos besoins. Pour le système uniquement, 256 Go suffisent. Pour plus de confort, optez pour 500 Go ou plus.
5. Peut-on cloner un disque dur plus grand vers un SSD plus petit ?
Oui, à condition que l’espace occupé sur le disque dur soit inférieur à la capacité du SSD. AOMEI Cloner gère ce cas très bien.