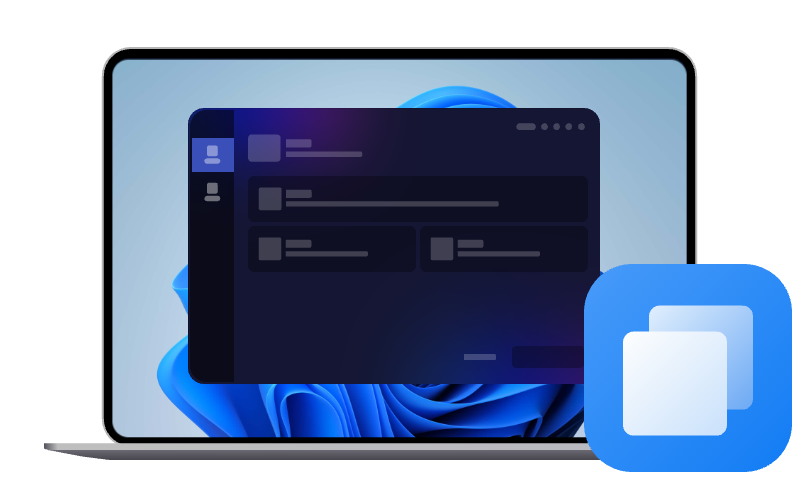Comment changer de disque dur principal Windows 11/10 ?
Cet article vous présente les méthodes les plus simples de changer de disque dur principal sur PC Windows 11/10. Poursuivez la lecture pour savoir plus de détails.
Pourquoi changer de disque dur principal Windows 11 ?
Le disque dur principal, aussi appelé disque système, c’est tout simplement le disque sur lequel Windows est installé. C’est là que se trouvent les fichiers du système d’exploitation, vos programmes essentiels et bien souvent vos documents personnels. En gros, sans ce disque, votre PC ne démarre pas.
Mais alors, pourquoi vouloir changer de disque dur principal sous Windows 11/10 ? Les raisons sont nombreuses et tout à fait valables. Cela peut être pour remplacer un vieux disque dur mécanique (HDD) qui devient lent, bruyant, ou peu fiable. Beaucoup choisissent aussi de mettre un SSD en que dur principal, car les SSD offrent des vitesses de lecture et d’écriture nettement supérieures. D'autres veulent simplement plus d’espace, éviter les plantages ou encore mieux organiser leurs fichiers en séparant système et données. Quelle que soit votre motivation, apprendre comment changer de disque dur principal Windows 11 est nécessaire.
Méthode simple - Comment changer de disque dur principal Windows 11 (sans réinstaller le système Windows)
Voulez-vous changer de disque dur principal Windows 11 sans réinstaller le système Windows ni perdre vos données ? Alors, il vous suffit d’utiliser un logiciel de clonage fiable comme AOMEI Cloner. Il vous permet de cloner le disque système sur un nouveau disque dur, puis vous pouvez définir le nouveau disque dur comme élément de démarrage prioritaire dans le BIOS pour terminer le changement de disque dur principal.
Grâce aux techniques telles que le clonage intelligent de secteurs et la compression intelligente des données, AOMEI Cloner peut cloner les données de système sur un autre lecteur avec une vitesse ultra-rapide. Bien facile à utiliser, il prend en charge aussi Windows 11, 10, 8.1, 8, 7, Vista, XP (toutes les éditions, 32/64 bits), diverses marques de disques telles que Samsung, Crucial, WD et différents types de disques comme SATA/M.2/NVMe.
Téléchargez AOMEI Cloner maintenant pour migrer le système vers le nouveau disque dur principal sur votre PC immédiatement !
Étape 1. Connectez le nouveau disque dur/SSD à votre ordinateur. Ouvrez AOMEI Backupper et cliquez sur Cloner > Clonage du système.
Étape 2. Les partitions système nécessaires seront automatiquement sélectionnées. Choisissez le disque cible que vous avez connecté et cliquez sur Suivant.
Étape 3. Personnalisez le processus de clonage selon vos besoins. Enfin, cliquez sur Cloner pour commencer la migration du système d’exploitation.
Alignement du SSD : si vous migrez votre système d’exploitation vers un SSD, vous pouvez le vérifier pour améliorer les performances du SSD et prolonger sa durée de vie.
Cloner secteur par secteur : Il s'applique à copier tous les secteurs, qu'ils soient utilisés ou non. Si vous souhaitez migrer le système d'exploitation vers un nouveau lecteur avec uniquement les secteurs utilisés copiés, conservez simplement le mode intelligent par défaut.
Le clonage de système peut prendre un certain temps, en fonction de la taille de vos fichiers système, alors un peu de patience et tout se passera bien. Une fois terminé, vous disposerez d'une version miroir de votre système d'exploitation sur le nouveau lecteur.
Ensuite, vous devez configurer le PC pour démarrer à partir du nouveau disque. Il vous suffit de redémarrer votre ordinateur et accédez au BIOS/UEFI. Dans l’onglet Boot ou Démarrage, placez le nouveau disque cloné en première position.
Méthode Traditionnelle - Comment changer de disque dur principal Windows 11 (réinstaller le système Windows)
Si vous préférez réinstaller Windows proprement, cette méthode est pour vous. Ici, pas de clonage : on installe le système d’exploitation directement sur le nouveau disque, puis on transfère ses fichiers manuellement.
Ce dont vous avez besoin :
- Un nouveau disque dur ou SSD installé sur votre PC.
- Une clé USB de 8 Go minimum bootable avec Windows 11/10, que vous pouvez créer avec l’outil de création de média de Microsoft.
Étape 1. Créer une clé USB bootable avec Windows
Rendez-vous sur le site officiel de Microsoft. Téléchargez l’outil de création de média Windows pour créer une clé USB bootable avec la version de Windows 11/10 que vous utilisez.
Étape 2. Installer Windows sur le nouveau disque
Connectez la clé USB au PC. Accédez au BIOS/UEFI au démarrage (souvent avec F2, Del ou F12). Choisissez de booter sur la clé USB et installez Windows sur le nouveau disque.
Pendant l'installation, vous pourrez choisir le disque de destination. Sélectionnez bien votre nouveau disque. N’oubliez pas de supprimer d’éventuelles partitions existantes sur ce disque si nécessaire. Le PC devrait démarrer automatiquement sur le nouveau disque.
Étape 3. Définir le nouveau disque comme principal
Si le PC ne démarre pas automatiquement sur le nouveau disque, retournez dans le BIOS pour configurer boot options en mettant le disque en premier dans l’ordre de démarrage.
Étape 4. Restauration des données
Après avoir configuré Windows, vous pouvez restaurer vos fichiers sauvegardés sur le nouveau disque dur. Cela vous permettra de retrouver votre environnement de travail habituel sans trop de tracas.
FAQ sur comment changer de disque dur principal
1. Est-il obligatoire de cloner pour changer de disque principal ?
Non, ce n’est pas obligatoire. Il existe deux façons principales :
- Clonage du disque (méthode simple) : pour copier tout le système sans rien réinstaller.
- Réinstallation propre (méthode traditionnelle) : pour repartir de zéro avec un nouveau Windows.
Le clonage est cependant recommandé si vous voulez gagner du temps et conserver votre configuration actuelle.
2. Que faire si le PC ne démarre pas sur le nouveau disque après clonage ?
Pas de panique ! Cela peut venir de l’ordre de démarrage dans le BIOS/UEFI, vous pouvez redémarrer le PC et accéder au BIOS > Boot pour vous assurer que le nouveau disque est en première position.
3. Puis-je utiliser un disque dur externe comme disque dur principal ?
Techniquement, vous pouvez démarrer Windows à partir d'un disque dur externe, mais cela n'est pas recommandé pour un usage quotidien. Les disques externes peuvent être plus lents et moins fiables que les disques internes. Il est préférable d'utiliser un disque interne pour les performances optimales.
4. Est-ce que cette méthode fonctionne aussi avec Windows 10 ?
Oui, toutes les méthodes expliquées dans cet article sont valables aussi bien pour Windows 11 que pour Windows 10. Que vous vouliez changer de disque dur principal Windows 10 ou Windows 11, cela tous marche.
Conclusion
Grâce à un outil comme AOMEI Cloner, vous pouvez changer le disque dur principal en transférant tout votre système sans perte de données ni réinstallation. Un vrai gain de temps, parfait pour tous les utilisateurs, même débutants. D'ailleurs, en plus de clonage de système, AOMEI Cloner prend en charge également le clonage de disque ou de partition, cela vous aide beaucoup à transférer les données d'un disque dur à un autre en seulement quelques clics.
Si vous souhaitez repartir de zéro avec une installation propre de Windows, la méthode traditionnelle sera aussi un choix idéal pour vous.