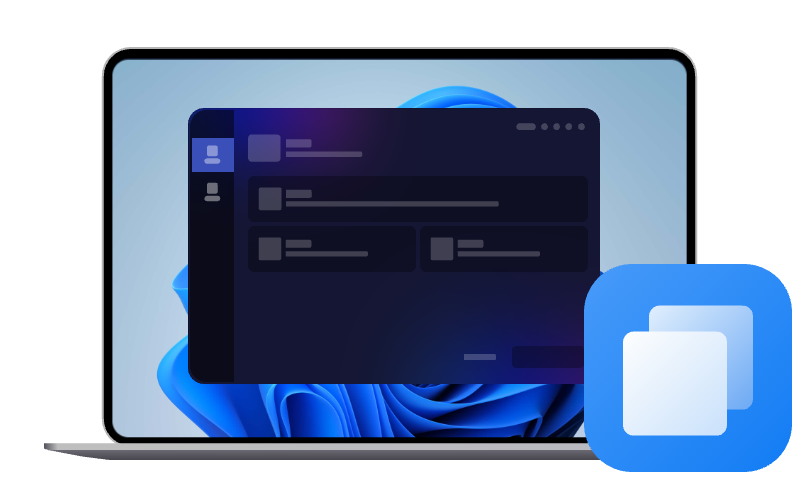Comment changer de SSD sans réinstaller Windows ?
Changer de SSD est une opération courante aujourd’hui, notamment pour ceux qui souhaitent donner une seconde jeunesse à leur ordinateur. Mais cette étape soulève souvent une question cruciale : faut-il obligatoirement réinstaller tout le système ? Peut-on changer de SSD sans réinstaller Windows ?
Pourquoi changer de SSD ?
Changer de SSD est une opération courante aujourd’hui. Que ce soit pour gagner en rapidité, pour remplacer un disque vieillissant ou simplement pour obtenir plus d’espace de stockage, passer à un nouveau SSD est devenu presque indispensable après quelques années d’utilisation.
- Performances améliorées
Un SSD récent peut booster considérablement la vitesse de votre ordinateur : démarrage éclair, chargement rapide des logiciels, transferts plus rapides… C’est un peu comme si vous donniez un coup de jeune à votre machine.
- Plus de stockage
Si votre SSD actuel est presque plein, vous pouvez passer à un modèle plus grand pour gagner en confort sans avoir à supprimer des fichiers ou jongler avec des disques externes.
Peut-on changer de SSD sans réinstaller Windows ?
Beaucoup d’utilisateurs redoutent de changer leur SSD à cause de la contrainte de devoir tout réinstaller. En effet, une réinstallation complète de Windows n’est pas une tâche anodine : il faut non seulement réinstaller le système d’exploitation, mais aussi remettre tous les pilotes à jour, télécharger à nouveau chaque logiciel, reconfigurer les préférences personnelles, sans parler de la réactivation de certaines licences logicielles. Ce processus peut facilement prendre plusieurs heures, voire plusieurs jours pour retrouver un environnement de travail identique à l’ancien. Et le pire, c’est qu’il n’est jamais garanti de tout récupérer parfaitement à l’identique.
Peut-on changer de SSD sans réinstaller Windows ? Heureusement, la réponse est oui. Il est tout à fait possible de remplacer son SSD sans avoir à réinstaller Windows ni perdre ses fichiers ou ses programmes. Pour cela, il existe une solution simple et efficace : le clonage du disque.
Le clonage permet de copier intégralement le contenu d’un disque dur vers un autre, en transférant non seulement les fichiers mais aussi la structure du système, la partition de démarrage, les logiciels installés et leurs réglages. En bref, vous conservez un environnement 100 % identique, mais sur un nouveau support plus rapide et souvent plus spacieux.
Outre le fait d’éviter la réinstallation, le clonage offre de nombreux avantages :
- Gain de temps considérable : pas besoin de passer des heures à reconfigurer votre système.✅
- Zéro risque d’oubli : tous vos fichiers, paramètres, historiques, favoris, comptes, logiciels… tout est conservé.✅
- Pas de dépendance à Internet : pas besoin de re-télécharger des pilotes ou logiciels.✅
- Migration en toute sécurité : votre ancien disque reste intact tant que le nouveau n’a pas été testé et validé.✅
Le clonage est donc la méthode idéale pour ceux qui veulent changer de SSD sans stress, sans perte et sans complications techniques.
Choisir un logiciel de clonage
Pour réaliser un clonage efficace, il est essentiel d’utiliser un logiciel fiable. Parmi les meilleures solutions du marché, AOMEI Cloner se distingue par sa facilité d’utilisation, sa compatibilité avec divers types de disques (HDD, SSD, SSHD, carte SD, clé USB) et sa capacité à cloner des disques avec différentes méthodes de clonage et des paramètres avancés.
- ★Voici quelques avantages de AOMEI Cloner :
- Interface intuitive : même les débutants peuvent s’y retrouver facilement.
- Clonage intelligent : clonage rapide, sûr et simple du début à la fin.
- Alignement SSD intégré : pour optimiser les performances et la longévité du nouveau disque.
- Clonage disque à disque ou partition à partition : vous choisissez ce que vous voulez transférer.
- Compatibilité avec Windows 11, 10, 8, 7 : pas de soucis de version.
Comment changer de SSD sans réinstaller Windows ?
Comment changer de SSD sans réinstaller Windows ? Changer de SSD sans réinstaller se fait en plusieurs phases, simples à suivre si vous êtes bien préparé. Voici les étapes à respecter pour une migration réussie.
Étape 1. Préparer le nouveau SSD
Assurez-vous d’avoir un SSD neuf, avec une capacité égale ou supérieure à l’espace occupé sur votre ancien disque. Vérifiez sa compatibilité avec votre machine (SATA ou NVMe selon le cas). Un SSD bien choisi garantit de meilleures performances.
Étape 2. Connecter le nouveau SSD à l’ordinateur
Utilisez un boîtier externe USB/SATA ou un adaptateur USB vers M.2/NVMe selon le type de disque. Cela permettra de connecter le nouveau SSD en tant que disque secondaire le temps du clonage.
Étape 3. Cloner le disque dur
Ici, vous utilisez AOMEI Cloner. Lancez le logiciel, suivez les instructions pour cloner le disque système actuel vers le nouveau SSD. Le processus est sécurisé et vous permet de prévisualiser les partitions.
1. Installez et lancez AOMEI Cloner. Dans l'interface principale, sélectionnez Clonage de disque.
2. Dans la fenêtre suivante, choisissez l’ancien disque comme disque source, cliquez sur Suivant.
3. Choisissez ensuite le SSD comme disque de destination, cliquez sur Suivant.
Veuillez noter que le disque de destination sera formaté et toutes les données seront supprimées. Après confirmation, cliquez sur OK pour continuer.
4. Dans la fenêtre Sommaire des opérations, confirmez que les informations sont correctes et cliquez sur Cloner. N’oubliez pas de cocher Alignement du SSD pour optimiser les performances.
Il existe deux autres options avancées ici, vous pouvez choisir en fonction de vos besoins :
- Éditer : Si vous souhaitez ajuster la taille des partitions du disque, cliquez sur l’option Éditer
- Cloner secteur par secteur :Par défaut, le logiciel ne copie que les secteurs utilisés. Si vous souhaitez copier tous les secteurs du disque source, cochez l’option Cloner Secteur par secteur. Si vous cochez l’option Cloner secteur par secteur, la fonction d’édition des partitions ne sera pas disponible.
5. Attendez que le clonage soit terminé.
Étape 4. Éteindre l’ordinateur et remplacer le disque
Une fois le clonage terminé, éteignez votre ordinateur, débranchez-le électriquement et ouvrez le capot. Retirez l’ancien disque et remplacez-le par le nouveau SSD cloné. Revissez et refermez soigneusement le boîtier.
Étape 5. Démarrer sur le nouveau SSD
Allumez votre PC. Si tout se passe bien, Windows démarrera exactement comme avant, mais sur le nouveau SSD. Si ce n’est pas le cas, entrez dans le BIOS (en appuyant sur F2, Suppr ou F12 au démarrage) et modifiez l’ordre de boot pour placer le nouveau disque en priorité.
Étape 6. Vérifier que tout fonctionne
Naviguez dans Windows, ouvrez vos fichiers, lancez vos logiciels habituels. Si tout est intact, félicitations : vous avez changé de SSD sans aucune réinstallation !
Étape 7. Nettoyer l’ancien disque (facultatif)
Une fois que vous êtes certain que le nouveau SSD fonctionne parfaitement, vous pouvez formater l’ancien disque et l’utiliser comme disque de stockage externe ou secondaire.
Conclusion
Changer de SSD ne signifie plus forcément devoir repartir de zéro. Grâce aux logiciels de clonage comme AOMEI Cloner, il est désormais possible de changer de SSD sans réinstaller Windows, sans perdre vos fichiers et sans rien reconfigurer. Cette solution permet non seulement de gagner du temps, mais aussi d’éviter bien des tracas. En suivant les étapes proposées, vous pouvez profiter rapidement d’un ordinateur plus rapide, plus fluide, et parfaitement identique à celui que vous utilisiez… mais en mieux.