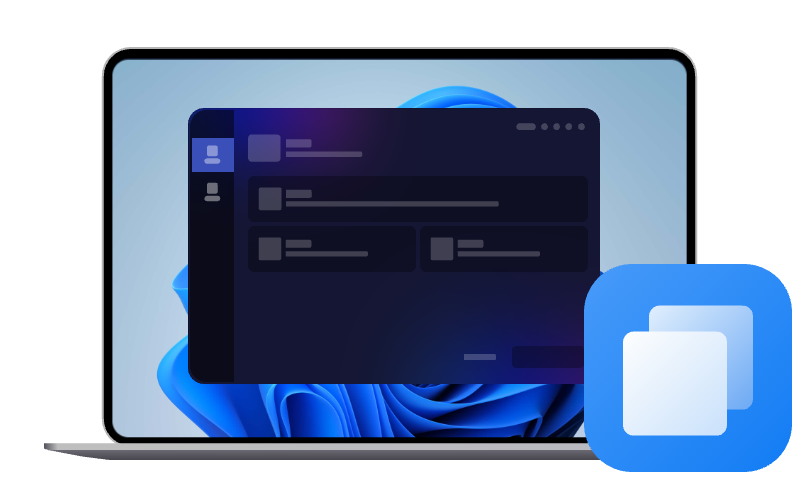4 étapes ! Cloner un disque dur système/ bootable sur SSD sans problème de démarrage
Pour cloner un disque dur système ou disque bootable sous Windows 11/10/8/7, 4 étapes et quelques clics suffisent. Vous pouvez cloner sur un SSD ou un autre disque dur avec un démarrage garanti, mais pour cela, le logiciel de clonage fiable et professionnel est également nécessaire. Voici l'outil et les étapes détaillées.
Le clonage de disque dur est, de nos jours, une opération simple et courante pour remplacer le disque dur par un nouveau disque (HDD/SSD) pour une plus grande capacité ou pour de meilleures performances. Néanmoins, lorsqu'il s'agit d'un disque dur système, le but est de pouvoir démarrer sur un autre disque avec toutes données. Dès lors, un logiciel de clonage de disque dur professionnel est nécessaire, pourquoi ?
Un bon outil de clonage de disque dur joue énormément sur le résultat de l'opération. Si vous avez fait un mauvais choix, vous pouvez rencontrer des problèmes tels que
- Fichiers ou partition de démarrage manquants. Si le logiciel n'est pas assez performant, des éléments requis au démarrage risque d'être négliger.
- Corruption de données. Si le logiciel ne dispose pas des technologies professionnelles pour cloner un disque dur bootable, vous pouvez recevoir un disque cloné avec des données corrompu, ce qui peut également empêcher le bon fonctionnement du système.
- Gaspillage de capacité de disque. Certains utilisateurs ont dû rencontrer le disque cloné qui affiche une mauvaise capacité. Ceci dû au fait que le logiciel a cloné la taille exacte du disque système. Ce qui peut être corrigé avec un logiciel professionnel.
Meilleur logiciel pour cloner votre disque dur système sans perte de données
Ici, nous proposons AOMEI Cloner, qui est un logiciel de clonage fiable. Il permet de transférer le système de votre PC, la partition et le disque dur entier sur un autre disque dur sans souci de problème de démarrage ni souci de perte de données.
Son fonctionnalité de clonage permet de complètement cloner le système ou le disque dur vers un autre disque dur ou SSD de différentes marques, telles que Kingston, Samsung, Intel, Crucial. Et il prend en charge tous types de périphériques de stockage, tel ques cartes SD, clés USB, cartes mémoire, SSD SATA, SSD M.2., et SSD PCle, etc.
Vous êtes capable de :
- Cloner le disque dur système ou bootable. Vous pouvez cloner le disque dur système en entier ou cloner uniquement le système.
- Cloner un disque dur ayant des secteurs defectueux. Les secteurs défectueux seront négligés au cours du clonage.
- Cloner un disque dur sur un autre plus grands en profitant pleinement de l'espace de ce dernier. Il vous permet de redimensionner les partitions au cours du clonage.
- Cloner un grand disque dur vers un SSD plus petit, pourvu que la taille du disque cible est supérieure à l'espace utilisé du disque d'origine.
- Cloner un disque MBR sur un disque GPT. (Votre ordinateur doit supporter le mode de démarrage UEFI.)
Comment cloner un disque dur système sur un SSD sans réinstaller Windows ?
Avant le clonage, vous devez effectuer les préparatifs suivants.
1. S'il y a des données que vous voulez encore réserver sur le disque dur cible, il faut les sauvegarder sur une clé USB ou un cloud à l'avance.
2. Connectez le périphérique de stockage (HDD ou SSD) que vous péraprez à votre ordinateur.
3. Téléchargez le logiciel de clonage de disque dur système.
Logiciel de clonage de système et de disque simple, rapide et fiable
Maintenant, voyons ensemble comment cloner le disque dur actuel sur un SSD (Windows 10 dans notre exemple) sans réinstaller et réactiver Windows.
Étape 1. Pour copier votre disque dur bootable, cliquez sur Cloner puis sur Clonage de disque après avoir lancé le logiciel de clonage.
Étape 2. Sélectionnez le disque dur actuel comme disque source, puis cliquez sur Suivant.
Étape 3. Sélectionnez le SSD connecté comme emplacement de destination.
Étape 4. Comme le dique cible est un SSD, il faut cocher « Alignement du SSD ». Enfin, cliquez sur Cloner et attendez le clonage.
Remarques :
a) Une fois que vous cliquez sur Cloner, tout le contenu du disque dur de destination sera écrasé. Veuillez donc sauvegarder à l'avance s'il contient encore des données importantes.
b) Si vous désirez cloner le disque dur avec tous les secteurs (défectueux, vides, etc), il faut cocher Cloner secteur par secteur.
c) Vous êtes capable de redimensionner les partitions sur le disque cible comme vous préférez en cliquant sur Editer. Et vous allez voir l'interface suivante :
- Convertir le disque de destination de MBR en GPT : Cochez cette option si le disque cible est MBR et que vous devez le convertir en GPT.
- Copier sans redimensionner les partitions : La taille des partitions ne seront pas changées.
- Ajouter l'espace non alloué à toutes les partitions : Les partitions seront automatiquement redimensionnées pour s'adaptent à la taille du disque cible.
- Ajuster manuellement la taille des partitions : Faites glisser le curseur pour ajuster manuellement la taille et la position des partitions.
Une fois le clonage terminé, vous pouvez démonter votre vieux disque dur et le remplacer par le SSD cloné, puis redémarrer Windows 10 depuis le SSD pour profiter d'un meilleur fonctionnement de votre PC.
Problème de démarrage potentiel après le clonage
Il est possible que malgré un clonage avec succès, vous ne pouvez toujous pas démarrer depuis le nouveau disque dur. Ceci est peut-être dû à une mauvaise configuration dans BIOS. Différentes situations sont possibles :
- Vous avez cloné un disque dur MBR sur GPT ou inversement : Dans ce cas, vous devez penser à modifier le mode de démarrage dans BIOS. Notez que le disque MBR nécessite le mode Legacy et le disque GPT demande le mode UEFI.
Vous avez ajouté le nouveau disque en tant que disque secondaire interne : Vous devez changer l'ordre de démarrage dans BIOS pour indiquer à l'ordinateur de démarrer depuis votre deuxième disque.
Parfois, certains utilisateurs change la configuration dans BIOS après le clonage pour directement démarrer depuis le disque dur externe, sans remplacer le disque dur interne par le nouveau SSD. Puis, ils ne peuvent pas démarrer l'ordinateur à cause de l'écran bleu.
En fait, c'est une limitation par Microsoft, les systèmes Windows ne peut pas démarrer directement à partir du disque dur externe. Si vous voulez le faire, vous devez modifier le registre, ou créer une clé USB Windows To Go.