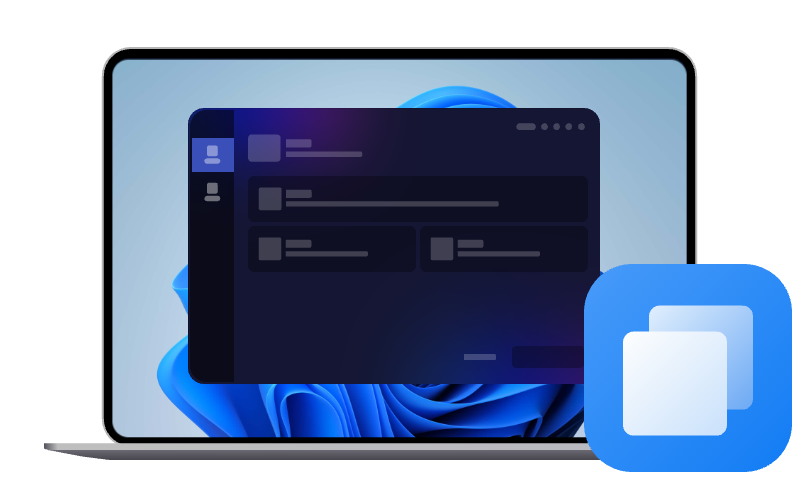Comment installer Windows sur un nouveau PC (avec/sans OS)
Vous venez d’acheter ou de monter un nouveau PC ? Ce guide vous explique comment installer Windows 11, que votre PC ait déjà un OS ou non. Apprenez à faire une installation propre ou à cloner votre ancien système avec AOMEI Backupper.
Pourquoi installer Windows sur un nouveau PC ?
Quand on achète un nouveau PC, il peut arriver que l’on ait besoin d’installer Windows soi-même. Cela dépend souvent de la configuration de l'ordinateur, de ce que vous voulez faire avec, ou de la situation particulière à laquelle vous êtes confronté. Voici deux scénarios qui expliquent pourquoi vous pourriez avoir besoin de procéder à l'installation de Windows :
- Le PC a déjà Windows installé : Dans ce cas, il est possible que le système d'exploitation ait été préinstallé par le fabricant. Cependant, certains utilisateurs préfèrent repartir de zéro pour avoir un système propre, sans les logiciels inutiles ou les configurations par défaut des fabricants. Cela permet de se débarrasser de bloatwares (programmes indésirables) et de bénéficier de meilleures performances. De plus, certains peuvent vouloir passer à la version la plus récente de Windows, comme Windows 11, pour profiter de nouvelles fonctionnalités et de meilleures sécurités.
- Le PC est sans système (OS) : Cette situation se produit généralement lorsqu'un PC est monté par l'utilisateur même, par exemple lors de l'achat de pièces détachées pour créer un ordinateur personnalisé. Les ordinateurs assemblés manuellement arrivent souvent sans système d’exploitation installé. De plus, certains ordinateurs achetés en ligne peuvent être livrés sans OS pour réduire les coûts. Dans ce cas, l'utilisateur doit installer Windows lui-même pour rendre le PC opérationnel et pouvoir l'utiliser pour ses tâches quotidiennes.
Méthode traditionnelle pour installer Windows sur un PC neuf
La méthode la plus utilisée, c’est l’installation à partir d’un support d’installation, comme une clé USB ou un CD/DVD. Cette méthode est simple et permet une installation propre. Elle convient bien si vous voulez repartir à zéro ou installer Windows sur un PC qui n’a pas encore de système. L’avantage, c’est que tout est remis à neuf. L’inconvénient, c’est que toutes les données seront effacées, donc il faut bien tout sauvegarder avant.
D'ailleurs, le support d'installation fournit un système Windows gratuitement, mais inactivé. Pour avoir un Windows activé, vous devez soit acheter un nouveau code de licence, soit essayer de transférer l'ancien code de licence sur le nouveau système. Mais on reverra ça plus tard, nous allons d'abord prendre Windows 11 comme exemple pour vous montrer comment installer Windows 11 sur un nouveau PC avec un support d'installation.
Note : Si vous n’avez pas de support d’installation, vous pouvez en créer un avec l’outil de création de média, lequel vous pouvez télécharger depuis le site de Microsoft, sous la section Création d’un support d’installation de Windows 11.
1. Insérez le support d'installation Windows 11 à l'ordinateur. Définissez ce support comme premier périphérique de démarrage dans BIOS s'il faut. Enregistrez et redémarrez pour démarrer votre ordinateur à partir du support d'installation de Windows 11.
2. Une fois que vous voyez la fenêtre d'installation de Windows, choisissez votre langue et d'autres préférences et cliquez sur Suivant.
3. Ensuite, cliquez sur Installer maintenant.
4. Il vous sera demandé d'activer Windows. Entrez votre clé de produit ou cliquez sur « Je n'ai pas de clé de produit » pour activer Windows ultérieurement et passer à la suite.
5. Sélectionnez le système d'exploitation que vous souhaitez installer et cliquez sur Suivant. Vous pouvez choisir entre Windows 11 Famille, Pro, Éducation et Entreprise, etc.
6. Acceptez les termes de la licence et cliquez sur Suivant. Ensuite, choisissez Personnalisé : Installer uniquement Windows (avancé).
7. Sélectionnez le disque où vous souhaitez installer Windows et cliquez sur Suivant. Attendez que le processus d'installation soit terminé.
Une fois le processus terminé, le système se redémarrera et vous guide pour configurer les premiers paramètres Windows 11. Choisissez le bon pays, la disposition du clavier et l'utilisation personnelle/professionnelle. Ensuite, ajoutez votre compte et choisissez les paramètres de confidentialité. Après quelques minutes, vous accéderez au nouveau bureau de Windows 11.
Comment installer Windows sur un nouveau PC avec paramètres configurés et données personnelles ?
Certains utilisateurs veulent conserver les paramètres configurés de leur ancien PC et ne veulent pas réinstaller les logiciels un par un. Pour ces personnes, la méthode de clonage du système est idéal. Le clonage, c’est dupliquer tout le contenu d’un disque (y compris Windows, les programmes, les fichiers, les paramètres) vers un autre disque. C’est différent d’une installation propre, car on garde tout tel quel. C’est plus rapide et pratique si vous avez déjà un système bien configuré.
L'utilisateur peut cloner Windows déjà installé depuis son ancien PC ou tout autre PC dont le système le plaise. Mais attention, pour que ça marche bien, il faut utiliser un logiciel fiable. On vous recommande AOMEI Cloner, un outil simple et efficace pour cloner un disque ou un système.
- Compatible avec tous les types de disques (HDD/SSD, SATA/NVMe) : Que vous utilisiez un disque dur classique ou un SSD moderne, en SATA ou en NVMe M.2, le logiciel prend en charge toutes les interfaces courantes.
- Alignement automatique pour SSD : Lors du clonage vers un SSD, AOMEI optimise automatiquement les partitions avec l’option « Alignement SSD ». Cela améliore les performances du SSD, prolonge sa durée de vie et permet un démarrage plus rapide de Windows.
- Mode Clonage intelligent pour éviter les erreurs : Le logiciel propose un mode de clonage intelligent qui copie uniquement les données utilisées, ce qui permet de cloner un disque vers un autre de taille plus petite (par exemple d’un HDD 1 To vers un SSD 500 Go), à condition que l’espace soit suffisant. Cela rend le processus plus flexible et plus rapide.
- Interface intuitive et facile à utiliser : Pas besoin d’être un expert en informatique. L’interface est claire, en français, avec des étapes guidées étape par étape. Même si c’est la première fois que vous utilisez un logiciel de clonage, vous vous en sortirez sans stress.
Téléchargez la version Demo ci-dessous et essayez par vous-même !
Meilleur logiciel de clonage Windows pour une migration de données simple et efficace
1. Connectez le nouveau disque à votre ancien PC ou connectez le disque dur de votre ancien PC à votre PC neuf via un boîtier de disque dur ou un câble SATA-USB. L'essentiel est que le disque qui contient Windows installé et le disque de votre nouveau PC soit connecté sur le même ordinateur.
Note : Si vous effectuez le clonage sur votre PC sans OS, vous devez aller dans Outils > Créer un média de démarrage pour créer un support bootable afin de pouvoir démarrer le PC et entrer dans AOMEI Cloner.
2. Ouvrez AOMEI Cloner et allez dans « Cloner » > « Clonage du système ».
3. Le logiciel détecte par défaut le lecteur système, vous devez simplement sélectionner le disque de destination (votre nouveau disque ou SSD). Cliquez sur Suivant pour continuer.
4. Cochez « Alignement du SSD » si vous clonez vers un SSD. Vérifiez le reste des informations du clonage, assurez-vous que le disque de destination est correct car les données dessus seront entièrement écrasées au cours du clonage. Si tout est OK, cliquez sur Cloner.
Une fois terminé, installez le disque cloné dans votre nouveau PC. Démarrez le PC et vérifiez que tout fonctionne normalement.
Conclusion
Installer Windows sur un nouveau PC peut paraître compliqué, mais avec les bonnes méthodes, c’est en réalité assez simple. Vous pouvez choisir l’installation traditionnelle avec une clé USB, ou opter pour le clonage si vous avez déjà un système prêt. Dans les deux cas, prenez votre temps, suivez les étapes, et vous pourrez profiter pleinement de votre nouveau PC.