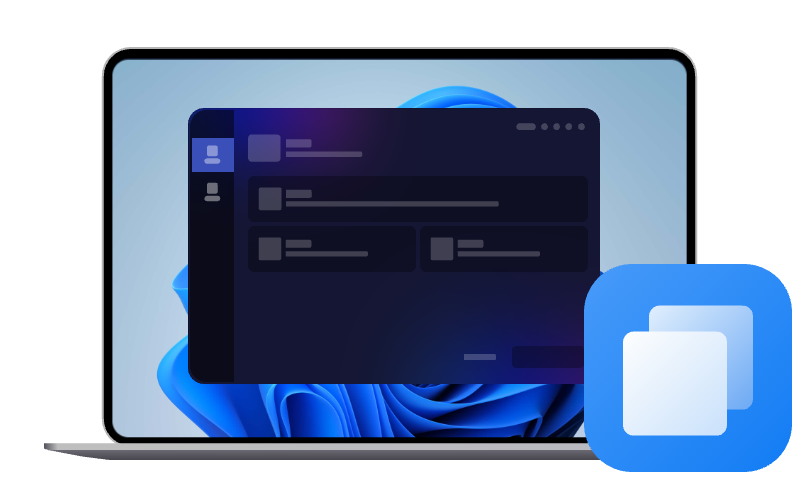Comment remplacer un disque dur par un SSD ?
Vous cherchez comment remplacer un disque dur par un SSD ? Voici un guide complet sur le remplacement de disque dur par SSD en toute simplicité, aucune étape compliquée et pas besoin de réinstaller le système.
Que dois-je faire avant de remplacer mon disque dur par SSD
Salut les gars, J'ai acheté un nouveau SSD pour m'intégrer dans mon ancienne plate-forme d'ordinateur (5 ans) et comme je n'ai jamais vraiment été technique avec tout cela - je voudrais vous demander ce que je devrais faire avant de remplacer mon HDD en SSD pour réduire mon fardeau de travail.
- Question de Reddit
Passer d’un disque dur classique à un SSD, c’est comme passer d’un vélo à une moto : démarrage plus rapide, chargement des programmes quasi instantané, et une réactivité générale du système décuplée. Ici, nous allons vous présentons comment remplacer le disque dur par un SSD, étape par étape. D'ailleurs, c'est tellement simmple, car il n'y aura pas besoin de réinstaller Windows grâce à une astuce de clonage toute simple.
Mais avant de commencer le remplacement de votre disque dur par un SSD, il est important de se préparer correctement. Voici une introduction aux matériels dont vous aurez besoin :
💾 SSD (Solid State Drive) : Bien sûr, le cœur de l'opération est le SSD lui-même. Choisissez un modèle adapté à vos besoins en termes de capacité et de vitesse. Les marques populaires incluent Samsung, Crucial et Western Digital.
▪︎ Pour les PC récents, vous pouvez opter pour un SSD M.2 NVMe (mais attention à la compatibilité !).
🔌 Câble SATA : Si votre SSD n'est pas livré avec un câble SATA, vous en aurez besoin pour le connecter à votre ordinateur.
⚙️ Boîtier de disque dur externe (facultatif) : Si vous ne disposez pas d'emplacement pour le SSD dans votre PC, un boîtier vous permettra de le connecter via USB, ce qui est parfait pour le clonage des données.
🔧 Outils de démontage : Un tournevis approprié pour retirer le disque dur existant et installer le nouveau SSD.
📝 Documentation : Si vous n’êtes pas sûr de la manière d’ouvrir votre PC ou de retirer le disque dur, consultez le manuel de votre ordinateur ou recherchez des tutoriels en ligne spécifiques à votre modèle.
N'oubliez pas de sauvegarder les données importantes avant le remplacement, même si on va cloner votre disque dur, une sauvegarde de votre ordinateur ne fait jamais de mal. Bon, si vous êtes prêt, passons à la section suivante où nous discuterons comment remplacer un disque dur par un SSD en détail.
Comment remplacer un disque dur par un SSD
Il existe plusieurs façons de remplacer un disque dur par un SSD. Certaines impliquent de réinstaller Windows et tous les programmes manuellement, mais cela passera des heures à tout reconfigurer.
Dans ce guide, nous allons opter pour le clonage de disque, qui consiste à copier intégralement le contenu de votre disque dur actuel vers le nouveau SSD. Par cela, on évite de devoir réinstaller le système d’exploitation et les logiciels, et gagne beaucoup de temps. Et vous pouvez retrouver un environnement exactement comme avant, mais avec les performances boostées du SSD.
1. Vérifier s’il y a un emplacement disponible pour le SSD
Pour un PC de bureau, il y a souvent de la place pour plusieurs disques. Vous pouvez brancher le SSD directement à l’intérieur.
Pour un PC portable, c’est plus variable. Certains modèles ont un deuxième emplacement pour disque, mais pour beaucoup, il faudra remplacer le disque actuel par le SSD.
Si vous ne trouvez pas d'emplacement, pas de panique : vous pouvez utiliser un boîtier externe USB pour SSD ou un adaptateur SATA/USB, qui vous permet de connecter le SSD. Ici, on prend l’utilisation de Boîtier de disque comme démonstration.
2. Cloner le disque dur vers SSD en utilisant AOMEI Cloner
Maintenant que votre SSD est connecté à votre PC, il est temps de passer à l’étape la plus importante : le clonage de votre disque dur actuel. Pour cela, on va utiliser un outil de clonage de disque fiable et très simple - AOMEI Cloner. Il vous permet de cloner le disque vers le nouveau SSD en quelques clics. En tant qu'un logiciel de clonage très populaire, surtout apprécié pour sa facilité d’utilisation, il est parfait pour les débutants.
✔️ AOMEI Cloner peut vous aider à cloner des disques durs, des SSD SATA, des SSD NVMe M.2 et des cartes SD, etc.
✔️ Il vous permet de cloner un disque dur entier sur un autre, de cloner une partition ou un volume de l'un à l'autre et de cloner ou migrer uniquement le système vers un SSD ou un autre disque.
✔️ Il vous permet de cloner toutes les partitions sur SSD grâce au clonage secteur par secteur. Vous n'avez pas à vous soucier de l'absence de partitions de démarrage, telles que les partitions EFI ou les partitions de récupération cachées.
✔️ Avec l'Alignement 4k avancée, il améliore les performances du SSD, ce qui permet un fonctionnement plus rapide du système et une meilleure expérience utilisateur.
Cliquez sur le bouton de téléchargement ci-dessous pour l'installer sur votre ordinateur et commencez à remplacer le disque dur vers SSD via le clonage.
Étape 1. Ouvrez le logiciel AOMEI Cloner et accédez à la section Cloner. Cliquez sur Clonage de disque pour commencer.
Étape 2. Dans l'interface de clonage, sélectionnez votre disque dur actuel comme disque source.
Étape 3. Sélectionnez le nouveau SSD comme disque de destination. Cela garantit que toutes vos données sont copiées correctement.
Étape 4. Pour optimiser les performances de votre nouveau SSD, activez l'option Alignement du SSD. De plus, pour éviter tout espace non alloué restant après le clonage, vous pouvez y ajouter des partitions inutilisées ou ajuster manuellement la partition via l'option Editer. Enfin, cliquez sur Cloner pour transférer les données de disque dur vers le SSD.
Selon la taille des données, ce processus peut prendre un certain temps, veuillez patienter jusqu'à ce qu'il soit terminé.
3. Retirer de l'ancien disque dur
Lorsque votre SSD est prêt, il est temps de retirer l'ancien disque dur. Éteignez complètement votre PC et débranchez-le de toute source d’alimentation (secteur, batterie, etc.). Pour les PC portables, pensez à retirer la batterie si elle est amovible.
Pour un PC bureau, retirez le panneau latéral. Pour un portable, ouvrez le compartiment du disque dur.
Débranchez le câble SATA et l'alimentation. Retirez les vis qui maintiennent le disque dur en place, puis sortez-le délicatement.
4. Insérer un nouveau disque SSD
Bon, c’est presque fini ! Il est temps d’installer le SSD, cette étape est assez simple. Vous pouvez glisser le SSD dans le même emplacement que votre ancien disque. Branche-le dans le connecteur selon votre PC. Et puis, fixe-le avec les vis fournies pour réalier le remplacement de disque dur par SSD.
Sur PC de bureau, si vous avez un adaptateur 2,5" vers 3,5", utilise-le pour que le SSD tienne bien dans la baie.
5. Redémarrer PC et configurer le nouveau SSD
Votre SSD est installé, les vis sont bien serrées, et tout est reconnecté ? Génial ! Il ne reste plus qu'à démarrer votre PC pour profiter de votre nouveau disque.
Redémarrez votre PC et entrez dans le BIOS/UEFI en appuyant sur la touche indiquée au démarrage (souvent F2, Suppr, F10, selon les marques).
Allez dans l’onglet Boot. Mettez votre SSD en premier dans la liste de démarrage. Ensuite, enregistrez les modifications et redémarrez.
Une fois démarré, assurez-vous que toutes vos données sont présentes et que le système fonctionne correctement.
Pour finir, si votre ancien disque dur fonctionne bien, vous pouvez le formater et l’utiliser comme disque de stockage externe ou secondaire. (Allez dans Gestion des disques > Trouvez votre ancien disque et faites un clic droit dessus > Formater)
Conclusion
Félicitations ! Vous avez réussi à remplacer votre disque dur par un SSD, et j’espère que ce guide vous a été utile. À l'aide des outils accessibles comme AOMEI Cloner, vous pouvez cloner un disque dur sur un SSD/HDD pour transférer toutes vos données et votre système sans avoir à tout réinstaller. Et cette mise à niveau est l’une des plus simples et des plus efficaces pour booster la vitesse de votre ordinateur et prolonger sa durée de vie.