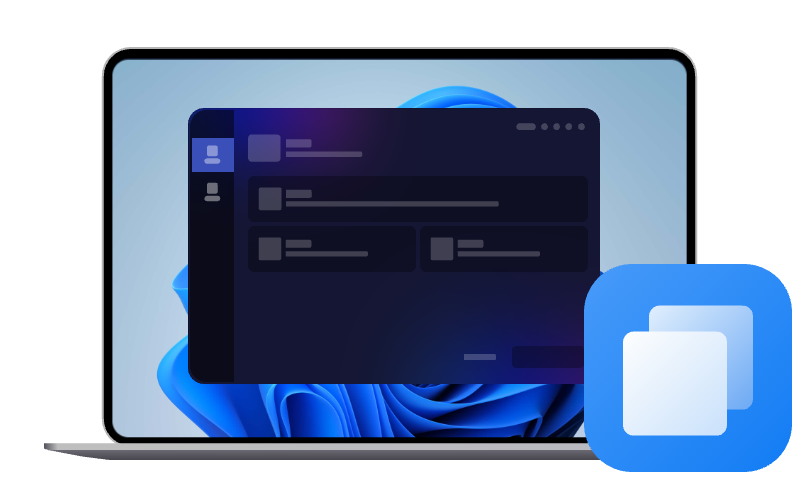Comment faire une copie de disque dur dans Windows 10/11 ?
Comment faire une copie de disque dur dans Windows 10/11 ? Que vous vouliez sauvegarder vos précieuses données ou migrer vers un SSD plus rapide, ce guide va vous montrer comment copier un disque dur sur un autre.
Qu’est-ce qu’une copie de disque dur ?
La copie de disque dur, aussi appelée clonage de disque, consiste à dupliquer intégralement le contenu d’un disque dur vers un autre. Contrairement à une simple copie de fichiers, cette opération permet de reproduire à l’identique l’ensemble des données, y compris les fichiers système, les partitions cachées, les paramètres, les logiciels installés et même le système d’exploitation lui-même. Le résultat est un disque dur de destination prêt à être utilisé immédiatement, exactement comme l’original.
Ce processus est particulièrement utile dans plusieurs contextes : lorsque l’on souhaite remplacer un disque dur ancien par un disque plus performant (comme un SSD), lors d’une mise à niveau matérielle, pour créer une sauvegarde complète utilisable en cas de panne système, ou encore pour déployer une configuration identique sur plusieurs ordinateurs. Contrairement aux sauvegardes classiques, la copie de disque permet une restauration instantanée, sans nécessiter de réinstallation ou de configuration manuelle.
Avant d’entrer dans les détails techniques et les solutions logicielles disponibles, il est important de bien comprendre dans quelles situations ce procédé est recommandé et comment il peut s’intégrer dans une stratégie de sécurité ou de migration informatique.
Quand faut-il faire une copie de disque dur ?
Faire une copie de disque dur n’est pas systématiquement nécessaire, mais dans certains cas précis, cela s’impose comme la solution idéale pour éviter perte de données, réduire les temps d’arrêt ou optimiser une migration :
- Changement de disque dur : lors du remplacement d’un disque dur mécanique (HDD) par un disque à mémoire flash (SSD), le clonage permet de transférer tout le système sans réinstallation.
- Sauvegarde complète : une image clonée peut servir de sauvegarde d’urgence, restaurable en un seul geste en cas de défaillance majeure.
- Déploiement de systèmes identiques : dans un environnement professionnel, il est souvent utile de déployer la même configuration sur plusieurs postes. Le clonage permet un gain de temps considérable.
- Prévention des pannes : en cas de disque vieillissant ou de signes avant-coureurs de défaillance, copier son contenu sur un autre support assure une transition fluide sans perte.
Ces cas d’usage montrent bien que le clonage de disque ne se limite pas à la duplication de données, mais constitue une solution stratégique dans une gestion informatique préventive ou évolutive.
Clonage et image disque : deux techniques à ne pas confondre
Avant de se lancer dans la copie d’un disque dur, il est essentiel de bien comprendre la différence entre un clonage de disque et une image disque. Ces deux méthodes servent à sauvegarder ou transférer des données, mais elles ne fonctionnent pas de la même manière.
- Le clonage copie l’intégralité d’un disque dur, secteur par secteur, vers un autre disque. Le disque cloné est immédiatement opérationnel, prêt à être utilisé sans aucune étape supplémentaire. C’est comme faire un double parfait de votre disque actuel.
- L’image disque, quant à elle, crée un fichier unique contenant tous les éléments du disque d’origine. Ce fichier image doit ensuite être restauré sur un disque cible à l’aide du même logiciel, ce qui prend plus de temps.
En clair, l’image disque est comme une archive compressée que l’on peut extraire plus tard, tandis que le clonage est un duplicata actif prêt à démarrer.
Comment faire une copie de disque dur dans Windows 10/11 ?
Pour copier un disque dur sur un autre, vous pouvez choisir un logiciel de clonage fiable. Parmi les nombreux logiciels disponibles, AOMEI Cloner se distingue comme l’un des plus performants et accessibles, particulièrement pour les utilisateurs novices. Ce logiciel propose une solution complète de clonage, vous aide à faire une copie de disque dur sans effort.
AOMEI Cloner permet de cloner un disque dur vers un autre sans perte de données, tout en garantissant la compatibilité avec les systèmes de fichiers courants (NTFS, FAT32, etc.), les disques MBR ou GPT, et les partitions système ou de données. Il est également capable de cloner un disque de plus grande taille vers un plus petit, à condition que l’espace soit suffisant pour contenir les données. De plus, il maintient un alignement optimal de 4k des SSD pour optimiser les performances et la longévité du nouveau disque.
Grâce à ces fonctionnalités, AOMEI Cloner s’impose comme un outil fiable pour toute personne souhaitant migrer vers un nouveau disque dur ou protéger l’intégrité de ses données.
1. Installez et lancez AOMEI Cloner. Dans l'interface principale, sélectionnez Clonage de disque.
2. Dans la fenêtre suivante, choisissez un disque comme disque source, cliquez sur Suivant.
3. Choisissez ensuite un disque de destination pour cloner le disque source, cliquez sur Suivant.
Attention, le disque de destination sera formaté et toutes les données seront supprimées. Après confirmation, cliquez sur OK pour continuer.
4. Dans la fenêtre suivante,confirmez que les informations sont correctes et cliquez sur Cloner.
- ★Remarques : Il existe trois options avancées que vous pouvez cocher pour répondre à différents besoins
- Éditer : Si vous souhaitez ajuster la taille des partitions du disque, cliquez sur l’option Éditer
- Cloner secteur par secteur : Par défaut, le logiciel ne copie que les secteurs utilisés. Si vous souhaitez copier tous les secteurs du disque source, cochez l’option Cloner Secteur par secteur. Une fois cochée, la fonction d’édition des partitions ne sera pas disponible.
- Alignement du SSD : Si votre disque est un SSD, n'oubliez pas de cocher Alignement du SSD pouroptimiser les performances.
5. Attendez que le clonage soit terminé.
► Si vous avez cloné le disque système, vous devez changer le disque de démarrage pour démarrer à partir du disque cloné.
1. Éteignez votre ordinateur et déconnectez l’ancien disque dur. Installez ensuite le disque dur cloné sur votre ordinateur et assurez-vous qu'il est correctement reconnu.
2. Allumez le PC et appuyez immédiatement sur la touche spécifique à votre modèle (souvent F2, F12, DEL, ESC, ou F10) pour accéder au BIOS / UEFI.
3. Cherchez la section Boot et Boot Device Priority.
4. Dans la section d’ordre de démarrage, placez le disque cloné en première position dans la liste des périphériques de démarrage.
5. Enregistrez les modifications (F10 en général) et quittez le BIOS.
Si tout se passe bien, Windows démarrera normalement sur le nouveau disque dur.
Conclusion
Comment faire une copie de disque dur dans Windows 10/11? Copier un disque dur sur un autre est une opération stratégique pour toute personne souhaitant migrer son système, éviter la perte de données ou gagner du temps en cas de panne. Avec un outil comme AOMEI Cloner, cette opération devient accessible à tous, rapide, et sécurisée.