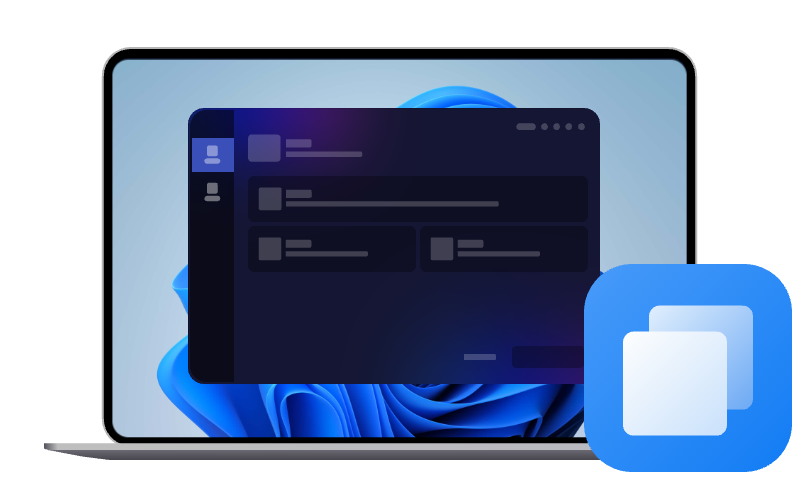Comment faire une sauvegarde Windows 10 sur un disque dur externe ?
Cet article vous guidera à travers les étapes pour faire une sauvegarde Windows 10 sur un disque dur externe, en mettant l'accent sur le clonage du disque dur complet pour une protection optimale.
Avez-vous besoin de faire une sauvegarde Windows 10 ?
Dans un contexte où les données numériques occupent une place centrale dans notre quotidien, la moindre panne système ou erreur humaine peut entraîner la perte de fichiers importants ou l’impossibilité d’accéder à votre ordinateur. Que vous utilisiez votre PC pour le travail, les études ou un usage personnel, faire une sauvegarde de Windows 10 est une précaution indispensable. Cela vous permet non seulement de protéger vos fichiers personnels, mais également de restaurer rapidement votre système en cas de problème grave (panne, virus, disque dur défectueux...).
Sauvegarder Windows 10 sur un disque dur externe
Faire une sauvegarde de Windows 10 sur un disque dur externe présente de nombreux avantages. Contrairement au stockage local (même sur une autre partition du même disque dur), une sauvegarde externe vous protège contre les pannes matérielles internes, les corruptions système ou même les ransomwares.
En effet, si votre disque interne tombe en panne, une sauvegarde située sur ce même disque serait également inutilisable. Le disque dur externe est donc un support physique indépendant, facilement transportable, qui vous permet de restaurer votre système sur le même PC ou un autre.
|
Méthode de sauvegarde |
Portabilité |
Protection en cas de panne |
Facilité de restauration |
|
Partition interne |
❌ |
❌ |
✔️ |
|
Cloud |
✔️ |
✔️ |
❌ (nécessite connexion) |
|
Disque dur externe |
✔️ |
✔️ |
✔️ |
Le disque dur externe reste donc la solution la plus équilibrée en termes de sécurité, d’autonomie et de fiabilité.
Méthodes de sauvegarde de Windows 10
Il existe plusieurs approches pour sauvegarder Windows 10, et toutes ne se valent pas. Voici un bref aperçu des méthodes les plus courantes :
- Historique des fichiers : sauvegarde automatique des fichiers personnels (Documents, Images, etc.) à intervalle régulier.
- Image système : copie complète de Windows, ses paramètres, programmes et fichiers. Peut être restaurée entièrement.
- Clonage de disque : copie exacte, secteur par secteur, de tout le disque dur. Permet une reprise immédiate en cas de panne.
Parmi ces méthodes, le clonage du disque se distingue comme la solution la plus complète et la plus directe.
Comment faire une sauvegarde Windows 10 sur un disque dur externe ?
Sauvegarde via l'outil intégré de Windows 10
Windows 10 propose un outil de sauvegarde intégré appelé «Sauvegarder et restaurer (Windows 7)». Cet outil permet de créer une image système et de sauvegarder des fichiers spécifiques.
1. Connectez votre disque dur externe à l'ordinateur.
2. Accédez à Panneau de configuration > Système et sécurité > Sauvegarder et restaurer (Windows 7).
3. Cliquez sur Créer une image système.
4. Sélectionnez le disque dur externe comme destination.
5. Suivez les instructions pour compléter la sauvegarde.
Clonage du disque dur complet
Le clonage du disque dur consiste à créer une copie exacte de l'ensemble du disque, y compris le système d'exploitation, les applications, les fichiers et les partitions. Cette méthode est particulièrement utile pour une restauration rapide en cas de panne majeure.
AOMEI Cloner est un logiciel fiable et facile à utiliser pour cloner des disques durs sous Windows 10. Il offre des fonctionnalités avancées pour assurer une sauvegarde complète et sécurisée.
- Avec cet outil pratique, vous pouvez facilement :
- Migrer un système d'exploitation depuis un HDD vers un SSD ou vers un autre disque dur, sans avoir besoin de réinstaller Windows.
- Cloner l'intégralité d'un disque pour améliorer la capacité de stockage ou remplacer un disque dur endommagé.
- Cloner une "configuration parfaite" pour configurer plusieurs ordinateurs avec des configurations identiques.
- Créer une copie de sécurité des données importantes afin de se protéger contre les pannes système ou les cyberattaques.
1. Connectez le disque dur externe à votre ordinateur.
2. Lancez AOMEI Cloner. Dans l'interface principale, vous verrez trois types de clonage, y compris Clonage du système, Clonage de disque et Clonage de partition. Sélectionnez ici Clonage de disque.
3. Dans la fenêtre suivante, choisissez le disque que vous voulez cloner comme disque source et cliquez sur Suivant.
4. Ensuite, sélectionnez le disque dur externe comme le disque de destination et cliquez sur Suivant.
5. Confirmez que les informations sont correctes et cliquez sur Cloner.
► Éditer : Vous pouvez cliquer sur Éditer pour ajuster vos partitions :
- Copier sans redimensionner les partitions : La configuration du disque source sera copiée sur le nouveau disque avec la même taille des partitions.
- Ajouter l’espace non alloué à toutes les partitions : Le programme répartit automatiquement l’espace disponible entre les différentes partitions.
- Ajuster la taille des partitions : Vous permet de choisir vous-même comment attribuer l’espace non alloué.
► Cloner secteur par secteur : Par défaut, le logiciel ne copie que les secteurs utilisés, ce qui est plus rapide et souvent suffisant. Si vous souhaitez copier tous les secteurs du disque source, cochez l’option Cloner Secteur par secteur. (la fonction d’édition des partitions ne sera pas disponible)
► Alignement du SSD : Si votre disque de destination est un SSD, n’oubliez pas de cocher l’option Alignement du SSD afin de garantir des performances optimales après le clonage.
6. Attendez que le clonage soit terminé. Vous avez maintenant terminé la sauvegarde de Windows 10 sur un disque dur externe.
Conclusion
Pour faire une sauvegarde Windows 10 sur un disque dur externe, le clonage du disque dur est le choix le plus sûr, surtout si vous souhaitez avoir une copie prête à redémarrer en cas d’urgence, le clonage du disque entier est plus cohérent avec une vraie stratégie de sauvegarde.
Et avec un outil comme AOMEI Cloner, vous pouvez facilement cloner votre disque sur un disque dur externe sans perte de données.