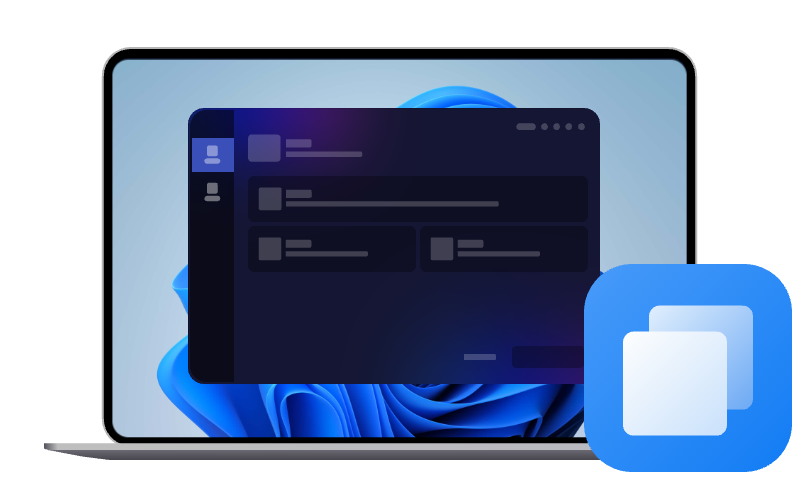Installer Windows 10 à partir d'une clé USB de 2 manière
Vous souhaitez installer ou réinstaller Windows 10 sur votre PC ? Cet article vous guide étape par étape pour le faire avec une clé USB, que ce soit via une installation propre ou par clonage pour garder vos données et logiciels intacts.
Scénario où il faut installer Windows 10 à partir d'une clé USB
Aujourd’hui, installer Windows 10 est devenu plus simple qu’avant. Plus besoin de DVD, ni de lecteur optique : une simple clé USB suffit. Cette méthode est rapide, accessible et fonctionne sur presque tous les ordinateurs récents. Que ce soit pour une réinstallation, un nouveau PC ou un dépannage, la clé USB reste la solution la plus utilisée.
Voici plusieurs situations dans lesquelles vous pourriez avoir besoin d’installer Windows 10 via une clé USB :
-
Le PC ne démarre plus : Vous appuyez sur le bouton, mais l’écran reste noir ou vous tombez sur des messages d’erreur. Windows peut avoir été endommagé suite à une mise à jour, un virus, ou une mauvaise manipulation. Dans ce cas, une clé USB d’installation permet de réinstaller le système et retrouver un PC fonctionnel.
-
Vous changez de disque dur ou de SSD : Quand vous remplacez un ancien disque par un nouveau (souvent un SSD pour plus de rapidité), vous devez réinstaller Windows sur ce nouveau support. La clé USB vous permet de faire cette installation proprement, sans devoir passer par un technicien.
-
Installation sur un nouveau PC sans système : Si vous assemblez vous-même un ordinateur, ou si vous achetez une machine livrée sans système d’exploitation, vous devrez l’installer vous-même. Grâce à la clé USB, vous pouvez démarrer le PC et lancer l’installation de Windows 10 facilement.
-
Vous voulez repartir sur une base saine : Parfois, votre système devient trop lent ou rempli de logiciels inutiles. Plutôt que de chercher les problèmes un à un, réinstaller Windows depuis zéro peut être la meilleure solution. Avec une clé USB, vous pouvez faire cela rapidement et remettre votre PC à neuf.
Comment installer Windows 10 depuis clé USB
Avant de vous lancer dans l’installation, il faut préparer les matériels et outils nécessaires. Vous aurez besoin d’une clé USB d’au moins 8 Go, d’un PC fonctionnel avec une connexion Internet, et de l’outil Media Creation Tool fourni par Microsoft. Ce dernier vous permet de télécharger la dernière version de Windows 10 et de créer la clé bootable. Une fois que vous avez tous, lancez-vous !
1. Branchez une clé USB d’au moins 8 Go sur un PC qui fonctionne bien. Attention, tous les fichiers présents sur la clé seront effacés, s'il y a des données importantes, sauvegardez-les à l'avance.
2. Lancez l'outil de création de média (Media Creation Tool) en tant qu’administrateur, puis acceptez les conditions d’utilisation affichées.
3. Choisissez Créer un support d’installation pour un autre PC. Cliquez ensuite sur Suivant.
4. Sélectionnez la langue, l’édition de Windows (Windows 10), et l’architecture (64 bits est la plus courante aujourd’hui). Vous pouvez aussi cocher Utiliser les options recommandées pour ce PC si vous installez Windows 10 sur le même PC.
5. Choisissez Disque mémoire flash USB comme type de support, cliquez sur Suivant.
6. Sélectionnez votre clé USB dans la liste. Cliquez sur Suivant et laissez l’outil travailler.
Il va télécharger Windows 10, préparer les fichiers d’installation et rendre la clé USB bootable. Cela peut prendre 10 à 30 minutes selon la vitesse de votre connexion Internet. Une fois qu'elle est prête, vous pouvez la connecter à l'ordinateur sur lequel vous allez installer Windows 10 et configurer la comme disque de démarrage dans BIOS.
Redémarrez l'ordinateur, vous devriez voir l'écran d'assistant d'installation de Windows. Cliquez sur Installer maintenant et suivez l'assistant pour installer Windows 10.
Meilleure façon d'installer Windows 10 via une clé USB
Si vous souhaitez installer Windows 10 sur un autre PC, une autre méthode est disponible pour installer Windows 10 via clé USB sans perdre les programmes et les données personnelles, il s'agit de la technologie de clonage du système. Cette méthode est idéale si vous voulez transférer Windows 10 vers un autre disque ou un nouveau PC sans perdre vos données ni vos logiciels installés. Le clonage permet de créer une copie exacte de votre système actuel, que vous pouvez ensuite démarrer depuis un autre disque dur ou SSD.
Pour cette tâche, nous vous proposons le logiciel AOMEI Cloner, qui est un logiciel de clonage professionnel et fiable. Il garantit un démarrage sans encombre après clonage. En outre, il intègre l'outil de création de média de démarrage, vous permettant de cloner Windows 10 via une clé USB. Téléchargez maintenant le logiciel et nous vous apprenons main dans la main pour installer Windows 10 sans perdre les données depuis clé USB.
Meilleur logiciel de clonage Windows pour une migration de données simple et efficace
Créer un média de démarrage
1. Installez et ouvre le logiciel sur un PC qui fonctionne. Connectez une clé USB d’au moins 16 Go. Toutes les données présentes dessus seront écrasées, donc sauvegardez-les s'il faut.
2. Ouvrez le logiciel, allez dans Outils, puis sélectionnez Créer un média de démarrage.
3. Choisissez Windows PE comme environnement de démarrage, cela permet de lancer le logiciel en dehors de Windows.
4. Sélectionnez la clé USB comme périphérique de destination, puis cliquez sur Créer. Le logiciel va rendre votre clé USB bootable avec AOMEI.
Cloner Windows 10 sur un autre disque via la clé
1. Branchez la clé USB bootable sur le PC cible, ainsi que le disque dur ou SSD qui va recevoir le système cloné. Démarrez le PC depuis la clé USB comme la méthode précédente. Vous accéderez directement au logiciel AOMEI.
2. Dans le menu principal, cliquez sur Cloner, puis sélectionnez Clonage du système.
3. Le logiciel sélectionne automatiquement le disque source contenant Windows. Vous devez choisir le disque de destination (le nouveau disque).
4. Vérifiez les paramètres. Activez l’option Alignement du SSD si vous clonez vers un SSD. Cliquez sur Cloner. Le processus peut durer de quelques minutes à plus d’une heure, selon la quantité de données.
Une fois terminé, redémarrez le PC et vérifiez que le démarrage se fait bien sur le nouveau disque. Vous pouvez retirer l’ancien disque si tout fonctionne.
Conclusion
Installer Windows 10 à partir d’une clé USB est aujourd’hui à la portée de tous. Que ce soit pour une installation propre via l’outil officiel de Microsoft ou un clonage de votre système actuel, les deux méthodes sont efficaces. L’installation classique est parfaite pour repartir à zéro, tandis que le clonage vous permet de garder toutes vos données, vos logiciels et vos réglages. Pensez toujours à faire une sauvegarde avant de commencer, pour éviter toute mauvaise surprise. Une fois prêt, vous n’avez plus qu’à suivre les étapes et profiter d’un système tout neuf !