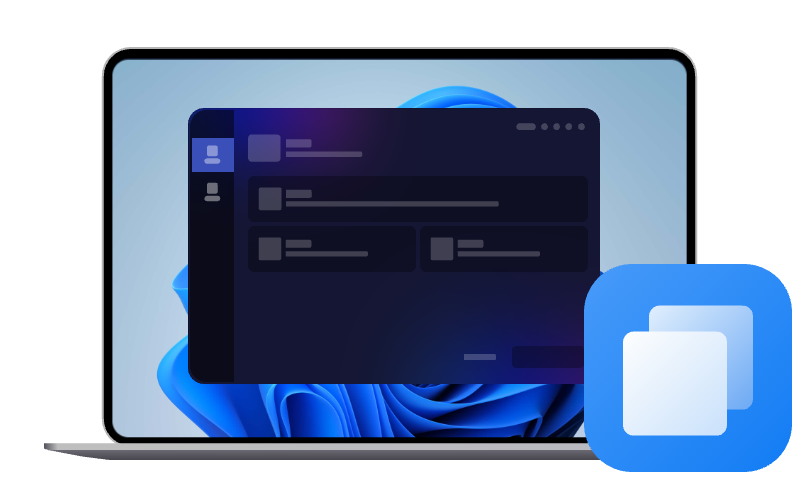Peut-on remplacer un disque dur SATA par un SSD ?
Peut-on remplacer un disque dur SATA par un SSD ? La réponse est oui. Lisez cet article pour apprendre comment remplacer un disque dur SATA par un SSD.
Pourquoi remplacer un disque dur SATA par un SSD ?
Aujourd’hui, de nombreux utilisateurs souhaitent accélérer leur ordinateur, prolonger sa durée de vie ou tout simplement réduire les temps d’attente interminables au démarrage. Et pour cela, rien de mieux que le SSD.
⭕Le besoin d’un système plus rapide
Avec le temps, votre PC devient lent, surtout s’il est encore équipé d’un vieux disque dur mécanique (HDD). Les démarrages sont longs, les logiciels mettent une éternité à s’ouvrir… C’est là qu’intervient le SSD : un vrai coup de jeune pour votre machine.
⭕Les limites des disques durs traditionnels
Les disques durs SATA ont des pièces mécaniques en mouvement. Cela signifie qu’ils sont non seulement plus lents, mais aussi plus fragiles. Un choc et hop, toutes vos données peuvent disparaître. Sans parler du bruit et de la chaleur qu’ils dégagent. En comparaison, le SSD est beaucoup plus stable !
Les avantages du SSD par rapport au disque dur SATA
✅Démarrage du système plus rapide
Un SSD peut démarrer Windows en moins de 15 secondes. Comparez cela aux 2 minutes nécessaires avec un HDD, et vous comprendrez pourquoi tant de gens passent au SSD.
✅Transfert de fichiers accéléré
Copier un film ou des photos ? Avec un SSD, c’est l’affaire de secondes. Fini le temps où vous deviez attendre une éternité.
✅Moins de bruit et de consommation énergétique
Le SSD ne fait aucun bruit. Il consomme aussi moins d’énergie, ce qui prolonge la batterie des ordinateurs portables.
✅Meilleure résistance aux chocs
Pas de pièces mobiles, donc beaucoup plus résistant. Idéal pour les nomades ou les maladroits
Peut-on remplacer un disque dur SATA par un SSD ?
Vous vous demandez s’il est possible de remplacer un disque dur SATA par un SSD ? La réponse est oui, et vous allez voir que c’est bien plus simple que vous ne le pensez.
1. Compatibilité physique entre un SSD et un port SATA
Bonne nouvelle : les SSD SATA 2,5 pouces utilisent le même port que les disques durs traditionnels. Il suffit de retirer l’ancien disque et de brancher le nouveau. Aucun adaptateur complexe, pas besoin d’outils exotiques.
2. Compatibilité logicielle et reconnaissance du SSD par le BIOS
Presque tous les ordinateurs récents reconnaissent les SSD sans souci. Le BIOS les détecte automatiquement comme un disque classique. Il suffit parfois de changer l’ordre de démarrage pour que tout fonctionne parfaitement.
Cloner un disque dur vers un SSD : la méthode la plus simple
Cloner signifie faire une copie parfaite de votre disque dur. Tout est identique : les programmes, le fond d’écran, même vos favoris Internet. En plus de gagner du temps, le clonage réduit les risques d’erreurs. Vous n’oubliez rien, vous ne réinstallez rien, et vous êtes sûr que tout fonctionne exactement comme avant.
AOMEI Cloner est un logiciel de clonage fiable, professionnel et simple d’utilisation, conçu pour tous les cas d'utilisation auxquels vous pouvez penser. Vous pouvez bénéficier d'un clonage rapide, sûr et facile du début à la fin, même si vous n’êtes pas un expert.
Comment remplacer un disque dur SATA par un SSD
Étape 1 : Choisir le bon SSD
Optez pour un SSD SATA 2,5 pouces avec une capacité égale ou supérieure à votre disque dur actuel. SSD SATA 2,5 pouces, c’est le format le plus courant, et celui qui remplace facilement un disque dur classique. Il se branche sur le même port, sans rien changer.
Attention, tous les SSD ne se valent pas. Les M.2 et NVMe sont encore plus rapides, mais ne sont compatibles qu’avec certains ordinateurs récents. Pour un remplacement simple, restez sur du SATA 2,5 pouces.
Étape 2 : Connecter le SSD à l’ordinateur
Utilisez un boîtier externe USB ou un adaptateur SATA/USB pour brancher le SSD à votre ordinateur, le temps de cloner.
Étape 3 : Cloner le disque dur avec AOMEI
Le clonage permet de copier tout votre ancien disque (Windows, logiciels, fichiers, paramètres) vers le nouveau SSD. Et une fois terminé, vous démarrez exactement là où vous vous étiez arrêté.
1. Lancez AOMEI Cloner. Dans l'interface principale, vous verrez trois types de clonage, y compris Clonage du système, Clonage de disque et Clonage de partition. Sélectionnez ici Clonage de disque.
2. Dans la fenêtre suivante, choisissez le disque que vous voulez cloner, et cliquez sur Suivant.
3. Ensuite, sélectionnez le SSD pour cloner le disque source et cliquez sur Suivant.
4. Cochez l’option Alignement du SSD afin de garantir des performances optimales après le clonage. Confirmez que les informations sont correctes et cliquez sur Cloner.
Remarque: Il existe deux autres options avancées ici, vous pouvez choisir en fonction de vos besoins.
♦ 1. Vous pouvez cliquer sur Éditer pour ajuster vos partitions :
- Copier sans redimensionner les partitions: La configuration du disque source sera copiée sur le nouveau disque avec la même taille des partitions
- Ajouter l’espace non alloué à toutes les partitions : Le programme répartit automatiquement l’espace disponible entre les différentes partitions.
- Ajuster la taille des partitions : Vous permet de choisir vous-même comment attribuer l’espace non alloué.
♦ 2. Par défaut, le logiciel ne copie que les secteurs utilisés, ce qui est plus rapide et souvent suffisant. Si vous souhaitez copier tous les secteurs, cochez l’option Cloner Secteur par secteur.
Étape 4 : Remplacer physiquement le disque dur
Éteignez l’ordinateur, débranchez-le, ouvrez le boîtier ou la trappe selon le modèle, retirez le disque dur et insérez le SSD à la place. Vissez, refermez.
Étape 5 : Démarrer sur le SSD et vérifier que tout fonctionne
Allumez le PC, entrez dans le BIOS si nécessaire pour vérifier que le SSD est bien en premier dans l’ordre de démarrage. Et voilà, tout doit fonctionner comme avant, mais bien plus vite !
Conclusion
Alors, peut-on remplacer un disque dur SATA par un SSD ? Absolument ! Avec un peu de préparation, un bon outil de clonage comme AOMEI Cloner, et un tournevis, vous donnez une seconde vie à votre machine sans perdre vos fichiers ni vos réglages. Pourquoi attendre ? Lancez-vous !
FAQ
1. Un SSD est-il compatible avec tous les ordinateurs ?
La plupart des ordinateurs récents acceptent les SSD SATA. Pour les modèles très anciens, vérifiez la connectique ou consultez le manuel.
2. Dois-je formater le SSD avant de l’utiliser ?
Non, pas si vous le clonez. Le logiciel de clonage formate automatiquement le SSD pendant le processus.
3. Le clonage conserve-t-il mes logiciels installés ?
Oui, absolument. Tous vos programmes, paramètres et fichiers restent intacts.
4. Que faire si mon ordinateur ne détecte pas le SSD ?
Vérifiez le branchement, essayez un autre port ou entrez dans le BIOS pour voir si le disque est reconnu.
5. Peut-on cloner un disque vers un SSD plus petit ?
Oui, à condition que les données utilisées sur le disque source soient inférieures à la capacité du SSD.