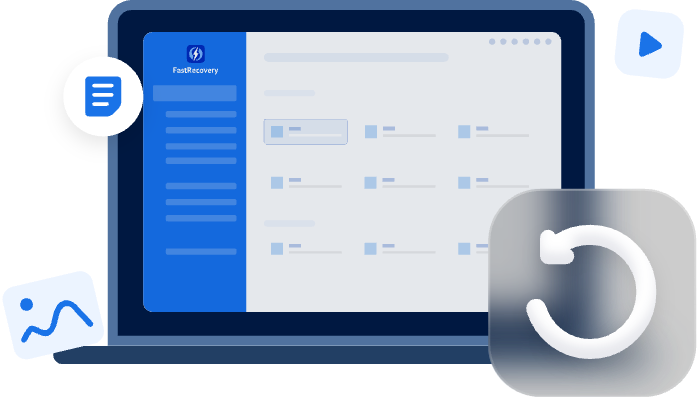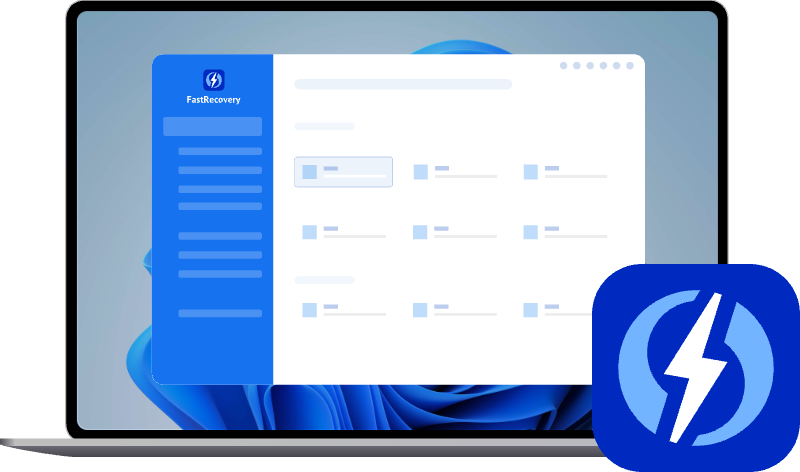Comment accélérer une vitesse de transfert USB 3.0 lente ?
Une clé USB 3.0 doit offrir des transferts rapides, mais divers problèmes peuvent ralentir ses performances. Ce guide propose des solutions efficaces : mise à jour des pilotes, optimisation des paramètres et activation de l’USB 3.0. En cas de perte de données, AOMEI FastRecovery permet une récupération rapide et sécurisée.
Les clés USB 3.0 sont conçues pour offrir une vitesse de transfert bien supérieure à celle des modèles USB 2.0. Elles peuvent atteindre des vitesses théoriques allant jusqu'à 5 Gbps, contre seulement 480 Mbps pour l'USB 2.0. Cette technologie avancée permet aux utilisateurs de transférer des fichiers volumineux en un temps record, améliorant ainsi la productivité et le confort d'utilisation. Que ce soit pour des documents professionnels, des vidéos en haute définition ou des jeux, l'USB 3.0 répond à des besoins de rapidité et d'efficacité accrus.
Cependant, il arrive que la vitesse de transfert d'une clé USB 3.0 soit anormalement lente, même lorsqu'elle est branchée sur un port compatible. Ce problème peut être causé par plusieurs facteurs : des pilotes obsolètes, un port USB mal configuré, des paramètres d'optimisation incorrects ou encore un système de fichiers inadapté. Face à ce type de situation, il est essentiel d'identifier l'origine du problème et d'appliquer les bonnes solutions pour retrouver des performances optimales.
Comment réparer une vitesse de transfert USB 3.0 lente
Reconnecter la clé USB à un port 3.0
Il peut arriver que votre clé USB 3.0 soit branchée sur un port USB 2.0 sans que vous vous en rendiez compte. Les ports USB 3.0 sont généralement de couleur bleue et portent l'inscription SS (SuperSpeed). Utiliser un port USB 2.0 limitera automatiquement la vitesse de transfert, même si votre clé est compatible avec l'USB 3.0.
1. Débranchez la clé USB de son port actuel.
2. Rebranchez-la sur un port USB 3.0 de votre ordinateur. Si vous avez un ordinateur bureau, ce port peut se trouver à l'arrière.
3. Effectuez un test de transfert de fichier pour vérifier si la vitesse s'améliore.
Si le problème persiste, il faudra envisager d'autres solutions.
Mettre à jour les pilotes de lecteur flash USB
Les pilotes permettent au système d'exploitation de communiquer efficacement avec le périphérique. Lorsqu'ils sont obsolètes ou corrompus, la vitesse de transfert peut en être affectée. Une mise à jour des pilotes peut régler le problème et améliorer les performances.
1. Ouvrez le Gestionnaire de périphériques en le recherchant dans le menu Démarrer.
2. Déroulez la section Contrôleurs de bus USB pour afficher tous les périphériques USB.
3. Faites un clic droit sur votre clé USB et sélectionnez Mettre à jour le pilote.
4. Choisissez Rechercher automatiquement les pilotes et laissez Windows installer la dernière version disponible.
5. Redémarrez votre ordinateur et testez à nouveau la vitesse de transfert.
Modifier les paramètres pour optimiser les performances de la clé USB
Par défaut, Windows applique une gestion qui privilégie la sécurité des données au détriment des performances. Cela signifie que l'écriture sur la clé est plus lente, car le système s'assure que les fichiers sont bien enregistrés avant de permettre leur suppression en toute sécurité. Modifier ces paramètres peut améliorer considérablement la vitesse de transfert.
1. Utilisez Windows + X pour ouvrir le menu et sélectionnez Gestionnaire de périphériques.
2. Recherchez et développez les lecteurs de disque, cliquez avec le bouton droit sur le lecteur flash USB et sélectionnez Propriétés.
3. Accédez à Stratégies en haut et dans la section Stratégies de suppression, sélectionnez l'option Meilleures performances et cliquez sur OK.
Activer le port USB 3.0
Sur certains ordinateurs, notamment les modèles plus anciens, l'USB 3.0 peut être désactivé par défaut dans le BIOS. Cela empêche le port de fonctionner correctement et limite ainsi la vitesse de transfert. Activer l'USB 3.0 permet de s'assurer que votre clé fonctionne à pleine capacité.
1. Redémarrez votre PC et accédez au BIOS (généralement en appuyant sur F2, F10 ou Suppr).
2. Cherchez Configuration avancée ou Périphériques intégrés.
3. Recherchez une option liée à l'USB 3.0 et assurez-vous qu'elle est activée.
Sauvegardez les modifications et redémarrez votre ordinateur.
Effectuer un dépannage du matériel et des périphériques
Windows propose un outil intégré permettant d'identifier et de corriger automatiquement les problèmes liés aux périphériques USB. Si votre clé USB fonctionne lentement, cet outil peut détecter des erreurs et les résoudre.
1. Cliquez avec le bouton droit sur le bouton Démarrer et sélectionnez Windows PowerShell (Admin).
2. Dans la fenêtre Windows PowerShell, tapez msdt.exe -id DeviceDiagnostic et appuyez sur Enter.
3. Dans la fenêtre Matériel et périphériques, cliquez sur Suivant et attendez qu'il détecte automatiquement le problème.
Si vous rencontrez des problèmes, vous serez invité à les résoudre en conséquence. Redémarrez ensuite votre ordinateur pour vous assurer que les modifications prennent effet.
Convertir le système de fichiers de la clé USB
Le système de fichiers de la clé USB peut influencer la vitesse de transfert. Par défaut, de nombreuses clés sont en FAT32, un format qui limite la gestion des fichiers volumineux. NTFS ou exFAT offrent de meilleures performances.
1. Faites un clic droit sur votre clé USB dans Ce PC et sélectionnez Propriétés. Vérifiez le système de fichiers actuel. Si votre clé est en FAT32, convertissez-la en NTFS ou exFAT.
2. Ouvrez l'Invite de commandes (rechercher « cmd » dans la barre de recherche et exécuter l'Invite de commandes en tant qu'administrateur). Tapez convert X: /fs:ntfs (remplacez X par la lettre de votre clé USB) et appuyez sur Entrée.
Formater la clé USB
Si aucune solution ne fonctionne, le formatage peut restaurer les performances d'origine de votre clé USB. Attention, cette méthode efface toutes les données.
1. Faites un clic droit sur votre clé USB et sélectionnez Formater.
2. Choisissez NTFS ou exFAT comme système de fichiers.
3. Cochez Formatage rapide et cliquez sur Démarrer.
Récupérer les données de clé USB perdues
Les opérations de formatage et de conversion de système de fichiers risquent de vous faire perdre les données de la clé USB. Donc il est vivement conseillé de faire une sauvegarde des données avant d'effectuer ces opérations. Si vous ne l'avez pas fait, pas de souci, il est toujours possible de les récupérer facilement avec AOMEI FastRecovery.
AOMEI FastRecovery est une solution puissante et intuitive pour récupérer vos fichiers supprimés ou perdus. Que ce soit à cause d'un formatage accidentel, d'une corruption de données ou d'une suppression involontaire, ce logiciel vous permet de retrouver vos fichiers en quelques clics. Il est conçu pour être accessible à tous, même aux utilisateurs novices, tout en offrant des fonctionnalités avancées pour garantir un taux de récupération élevé.
-
AOMEI FastRecovery prend en charge une large gamme de systèmes comme Windows 11, 10, 8, 7, garantissant ainsi une compatibilité optimale.
-
Le logiciel permet de récupérer divers types de fichiers tels que des documents, images, vidéos, fichiers audio, archives et bien d'autres.
-
AOMEI FastRecovery est compatible avec plusieurs types de périphériques, il prend en charge les clés USB, disques durs externes, cartes SD, SSD et autres supports de stockage.
-
L'interface du logiciel est intuitive et facile à utiliser, vous n'avez besoin d'aucune compétence technique pour l'utiliser efficacement.
-
Le mode d'analyse avancé assure une récupération optimale. Il propose une analyse rapide pour retrouver les fichiers récemment supprimés et une analyse approfondie pour rechercher des fichiers plus anciens.
Téléchargez-le rapidement via le bouton de téléchargement, et suivez les prochaines étapes pour récupérer vos données de clé USB.
1. Téléchargez et installez AOMEI FastRecovery sur votre ordinateur. Lancez le logiciel et sélectionnez votre clé USB comme périphérique cible, cliquez sur Analyser pour commencer.
2. Le logiciel démarrera automatiquement une analyse rapide. Vous pouvez rechercher pendant l'analyse les fichiers perdus. Une fois terminé, vous pouvez cliquer sur Prévisualiser pour voir le contenu du fichier.
3. Sélectionnez les fichiers à récupérer et cliquer sur Récupérer pour choisir un emplacement sûr.
Conclusion
Une clé USB 3.0 lente peut être frustrante, mais en appliquant ces solutions, vous pourrez optimiser sa vitesse de transfert. Et si vous perdez des données en cours de route, AOMEI FastRecovery vous permettra de les récupérer facilement et en toute sécurité. Grâce à ses fonctionnalités avancées et son interface intuitive, il s'agit d'une solution idéale pour éviter la perte définitive de fichiers importants.