le 27 mai 2022 Par : @AOMEI
Accueil > Produits > Articles > Sauvegarder vos données gratuitement et automatiquement sous Windows 10
Dans le tutoriel, vous pouvez apprendre comment sauvegarder des fichiers Microsoft Office, profil utilisateur, documents de travail ou photos vers une clé USB, un disque dur externe ou un cloud pour une protection ou une utilisation plus pratique sous Windows 10, 8.1, 8 et 7.
Rendre la sauvegarde plus simple et rapide avec un bon logiciel
Si vous souhaitez sauvegarder vos données personnelles de manière automatique pour une double protection, ou que vous vouliez transférer les données de votre PC vers un autre périphérique de stockage avant le changement de PC ou un formatage de disque, un logiciel simple et facile peut vous économise beaucoup de temps et d'efforts, et un logiciel gratuit sera mieux.
AOMEI Backupper Standard est un logiciel gratuit qui se concentre sur la sauvegarde dans PC Windows, il permet de sauvegarder vos fichiers manuellement ou automatiquement sur un support externe (disque dur externe, clé USB), NAS ou une application de bureau de cloud, puis vous pouvez les restaurer totalement ou partiellement en fonction de votre besoin.
Facilement sauvegarder des données sur une clé USB ou un cloud
Comme beaucoup de gens ont besoin de transporter des données sur une clé USB comme des documents de travail et des photos dans la vie quotidienne, ici, nous vous détaillerons comment créer une sauvegarde de fichiers sur une clé USB sous Windows 10. Pour d'autre emplacement de stockage, les étapes sont identiques.
Préparatifs :
- Branchez votre clé USB reconnue à votre ordinateur.
- Téléchargez le logiciel de sauvegarde automatique gratuit. Avec son interface intuitive et française, vous pouvez rapidement créer une sauvegarde en quelques clics.
Après, procédez comme suit pour sauvegarder des fichiers sur une clé USB ou un cloud.
Étape 1. Après avoir lancé le logiciel de sauvegarde, faites un clic sur Sauvegarder et Sauvegarde de fichiers.
Comme indiqué dans l'image ci-dessous, il est aussi disponible de créer une image sysème ou une image disque, etc.
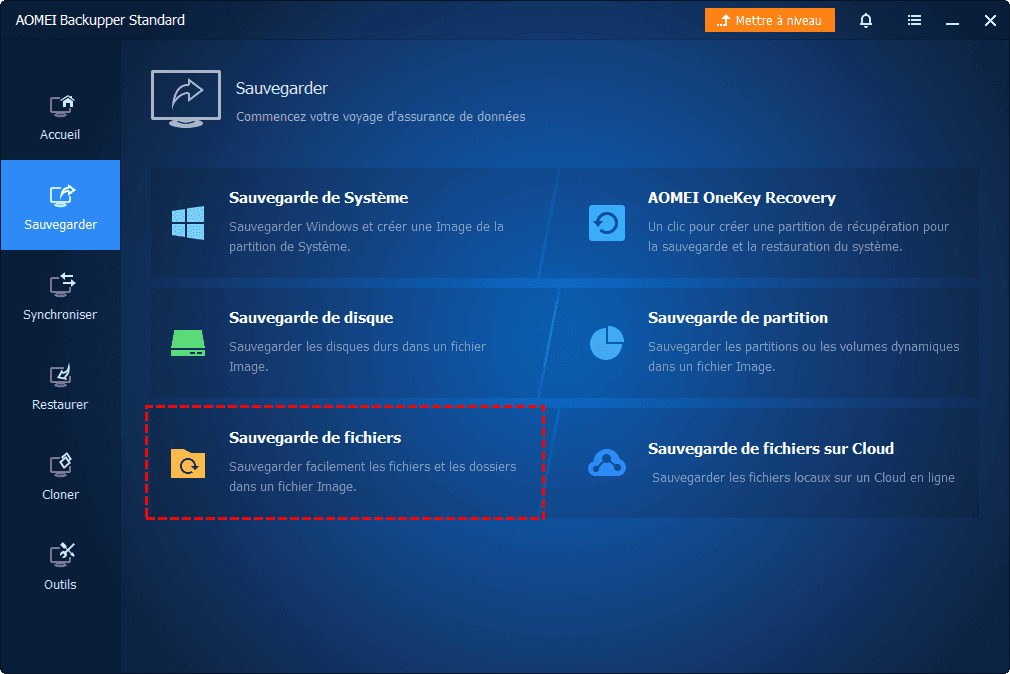
Étape 2. Cliquez sur Ajouter un dossier/fichier pour sélectionnez les fichiers (Microsoft Office, profil utilisateur, documentes de travail ou images, etc.) que vous allez sauvegarder.
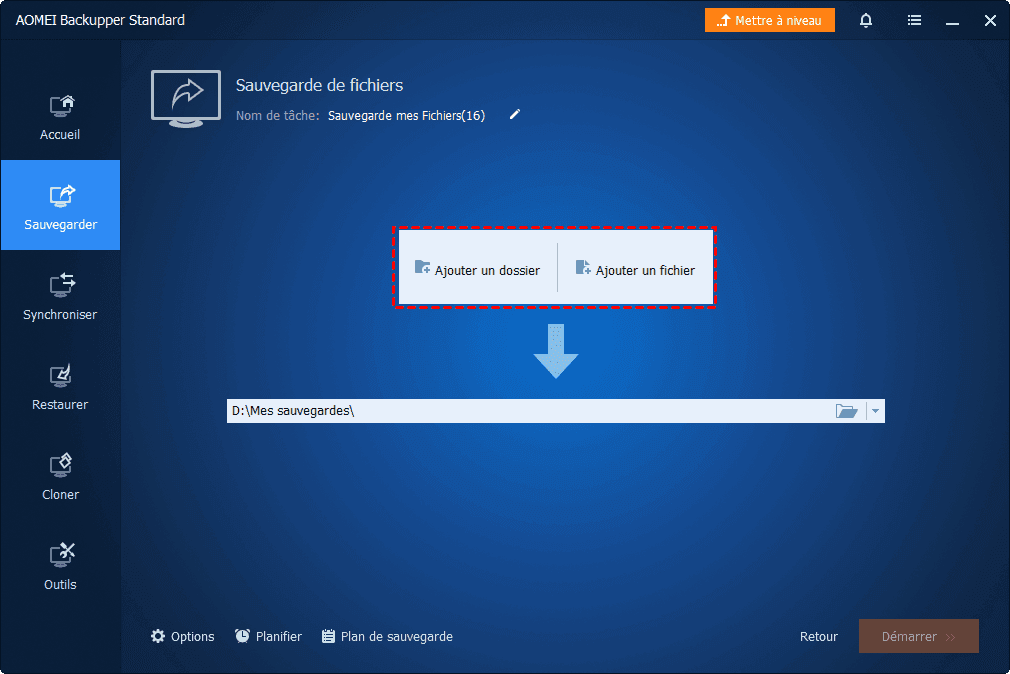
Si vous désirez sauvegarder des données importantes avec un mot de passe, il ne faut que cliquer sur Options pour la chiffrer. (Option disponible dans la version avancée.)
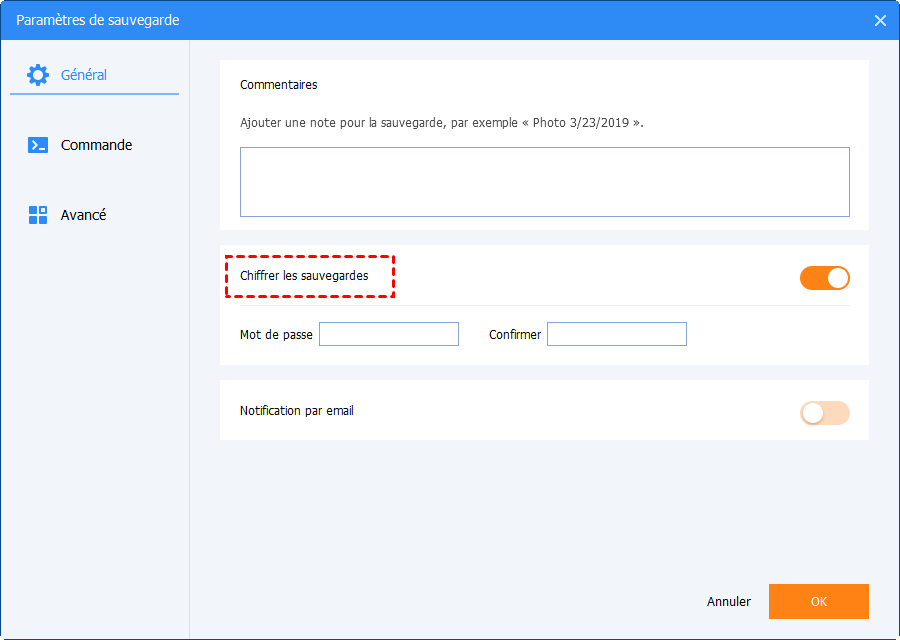
Pour configurer une sauvegarde automatique, cliquez sur Planifier. Vous pouvez configurer la sauvegarde en mode quotidien/hebdomadaire/mensuel, avec un événement déclencheur ou lors de la USB branché. En savoir plus sur la planification.
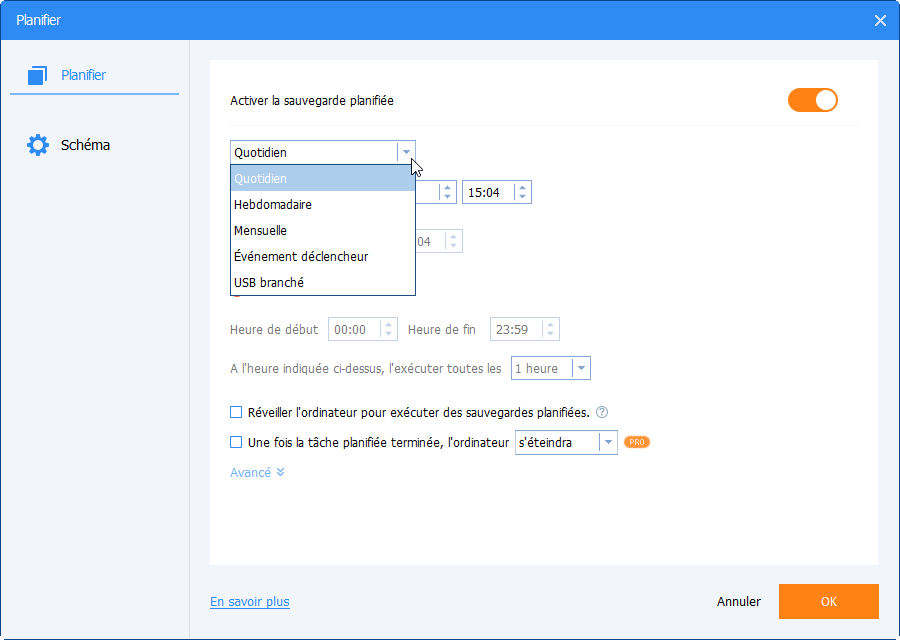
La sauvegarde incrémentielle est définie par défaut pour la tâche planifiée, elle ne sauvegardera que les fichiers modifiés et les nouveaux fichiers pour moins d'espace occupé. Vous pouvez le modifier dans l'onglet Schéma.
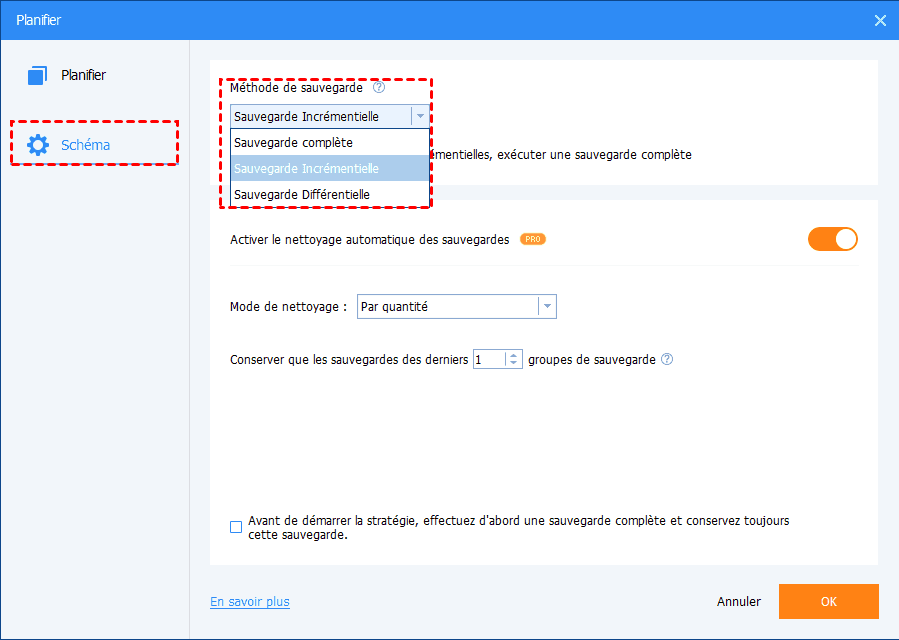
Étape 3. Sélectionnez votre clé USB comme destination de stockage.
Si vous avez une application de bureau de cloud tel que Google Drive ou OneDrive, il est disponible de choisir un cloud pour stocker vos sauvegardes ou synchroniser vos données.
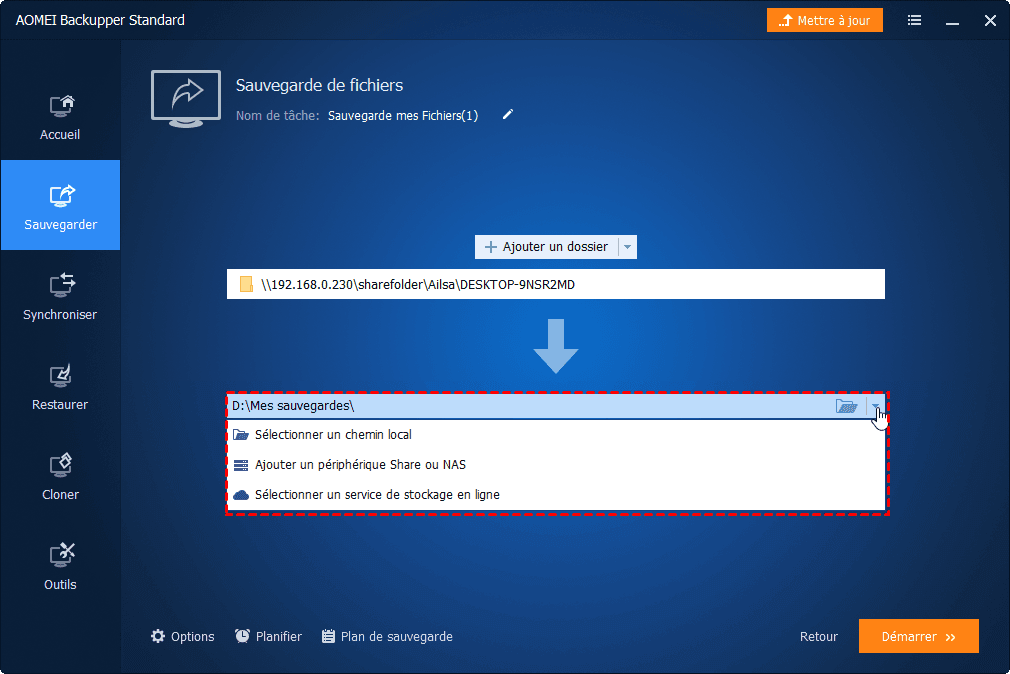
Étape 4. Enfin, cliquez sur Démarrer pour effectuer la sauvegarde de fichiers sur une clé USB.
Remarques : Si vous configurez une sauvegarde automatique sur une clé USB, il faut assurer que la clé USB est connecté à votre PC à l'horaire précis.
De plus, vous pouvez compresser le fichier image en choisissant le niveau de compression, fractionner un fichier Image en plusieurs parties ou activer une notification par email en cliquant sur Options pendant la configuration de la sauvegarde.
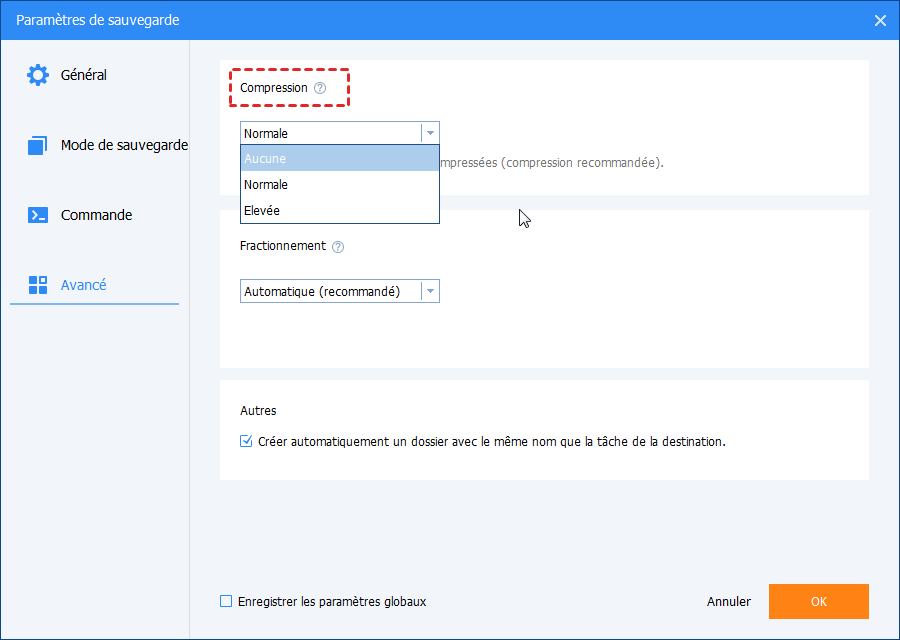
Logiciels gratuits
Solution la plus simple de sauvegarde et de restauration
Partitionner et gérer votre disque dur de manière sécurisée.
Articles populaires
Contactez-nous
Si vous rencontrez des difficultés lors de l'utilisation de notre logiciel, n'hésitez pas à nous contacter.