le 31 mai 2022 Par : @AOMEI
Accueil > Produits > Articles > Comment libérer de l'espace disque lorsque le disque dur est plein
Lorsque le disque dur (surtout le disque C) se remplit au fil du temps ou est plein vite sans raison, les conseils suivants seront utiles pour librer ou retrouver de l'espace sur le disque dur de votre PC avec Windows 10, 8 et 7.
Disque dur presque plein - Pourquoi ?
Au fur et à mesure de l'utilisation de l'ordinateur, le problème concernant le disque dur plein devient courant dans la vie quoditienne. Certains reçoivent même un avertissement d'espace disque faible. Windows tourne au ralenti et il est impossible d'installer une nouvelle application, ou vous ne pouvez pas mettre à jour Windows en raison de l'espace disque insuffisant.
L'espace disque diminue peut être dues à divers facteurs, tels que l'augmentation des données de l'utilisateur et des applications, des points de restauration, la rupture du disque, etc.
Voici 6 astuces très utiles pour faire de la place sur le disque dur sous Windows 10, 8 et 7. En tout cas, le nettoyage de disque dur est le point le plus basique et le plus important pour libérer une partie de l’espace utilisé.
Résumé
- Nettoyage quotidien du disque dur (nécessaire)
- Supprimer les anciens points de restauration et limiter son espace utilisé
- Désactiver la mise en veille prolongée
- Augmenter la taille du disque C
- Transférer des données sur un média amovible
- Remplacer l'ancien disque par un autre plus grand
Nettoyage quotidien du disque dur
Nettoyage périodique du disque via les outils de nettoyage de Windows pour libérer de l'espace disque et optimiser les performances du disque dur :
1. Vider la corbeille pour supprimer les fichiers inutiles définitivement.
2. Defragmenter le disque dur. La défragmentation va permettre de regrouper les fichiers éparpillés sur le disque.
Appuyez sur Win+R, puis tapez dfrgui.exe dans la fenêtre Exécuter pour l'ouvrir.
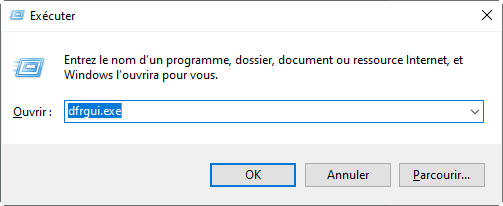
3. Nettoyer le disque dur. Ouvrez Ce PC/Ordinateur > Clic droit sur le DD à nettoyer > Propriétés > Nettoyage de disque (dans l'onglet Général), puis cochez les fichiers dont vous souhaitez supprimer et cliquez sur OK.
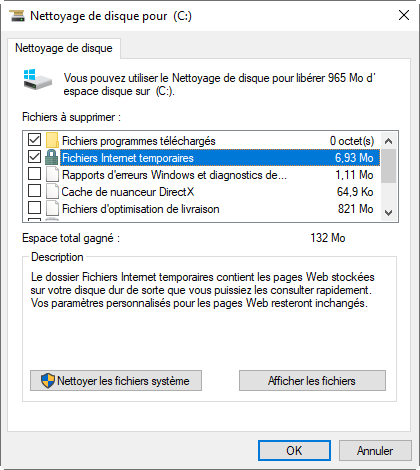
4. Désinstaller des applications dont vous n'avez plus besoin. Allez dans le menu Démarrer > Rechercher Panneau de configuration > Désinstaller un programme.
Supprimer les anciens points de restauration et limiter son espace utilisé
Certains utilisateurs trouvent soudainement le disque C plein sans raison. Dans ce cas, vérifiez d'abord s'il y a des fichiers cachés, puis lancer un logiciel pour vérifier la présence de virus et le nettoyer. Sinon, c'est probablement parce que les points de restauration du système.
Pour les supprimer sauf le plus récent, il suffit d'aller sur Ce PC/Ordinateur, clic droit sur le disque C(Où se trouve les points de restauration), puis Propriétés > Nettoyage de disque > Nettoyer les fichiers système > Autres options > Restauration du système et clichés instantanés > Nettoyer > Supprimer.
Après, il vaut mieux limiter l'espace utilisé pour les points de restauration pour que le souci ne se reproduise plus.
Pour le configurer, Clic droit sur Ordinateur/Ce PC > Propriétés > Paramètres système avancés > Protection du système > Choisissez Disque local C > Configurer. Enfin, vous pouvez régler l'espace disque maximal utilisé pour la protection du système dans la fenêtre suivante.
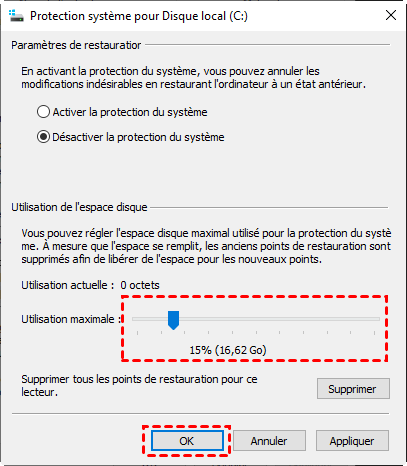
Certainement, il est plus sage d'utiliser un logiciel de sauvegarde performant, ici on vous recommande AOMEI Backupper, logiciel de sauvegarde, de restauration et de clonage gratuit mais facile à utiliser, aussi en français.
Désactiver la mise en veille prolongée
Comme le fichier caché du système Hiberfil.sys occupe une certaine quantité d'espace si la mise en veille prolongée est exécutée, vous pouvez la désactiver pour faire de la place sur le disque dur.
1. Appuyez sur Win+R, puis tapez cmd pour lancer l'Invite de commandes.
2. Ensuite, saisissez le code : powercfg -h off et validez en appuyant sur la touche Entrée.
Vous pouvez probablement libérer beaucoup d'espace sur le disque dur en appliquant les conseils ci-dessus. Mais, si l'espace est encore manquant sur le disque dur, il est nécessaire d'essayer l'une des méthodes suivantes.
Augmenter la taille du disque C
Si votre partition système (souvent C:) est presque plein, mais une autre partition a encore beaucoup d'espace libre, il est disponble de transférer d'espace disque d'une autre partition au disque C.
Et ce tutoriel vous donnera la meilleur méthode pour agrandir l'espace disque C dans Windows 10/8/7 sans perte données, aussi en quelque clics. Augmenter la taille d'une partition sans perte de données - Tutoriel le plus complet
Transférer des données sur un média amovible
S'il y a des fichiers ou applications que vous souhaitez conserver mais rarement utilisez, tels que des jeux et des vidéos, vous pouvez les copier ou les sauvegarder sur un média amovible (disque dur externe, clé USB, DVD, etc.) ou un service de cloud en vue de libérer de l'espace disque.
Si vous préférez faire une sauvegarde ou une synchronisation des fichiers, vous pouvez aussi télécharger AOMEI Backupper pour le réaliser. À part la sauvegarde automatique, le cryptage de sauvegarde est aussi pris en charge.
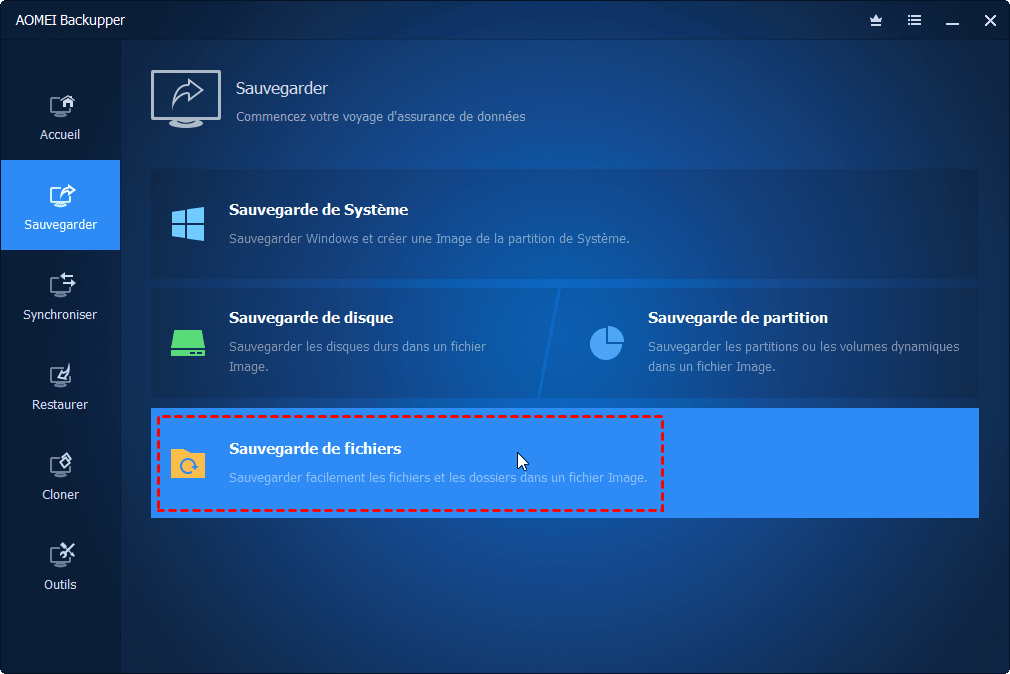
Remplacer l'ancien disque par un autre plus grand
Si votre disque dur actuel semble au bord de la rupture ou que son capacité ne vous satisfait plus, et vous avez l'intention d'acheter un nouveau disque dur plus grand pour le remplacer, alors, le clonage de disque dur ou de système peut vous aider à transférer rapidement le contenu du disque actuel à un nouveau disque.
Comme l'outil de Windows ne prend pas en charge le clonage, vous pouvez essayer AOMEI Backupper gratuit.
1. Tout d'abord, connectez votre nouveau disque dur ou SSD à votre PC et assurez qu'il peut être détecté.
2. Après avoir téléchargé et installé le logiciel gratuit, cliquez sur Cloner > Clonage de disque.
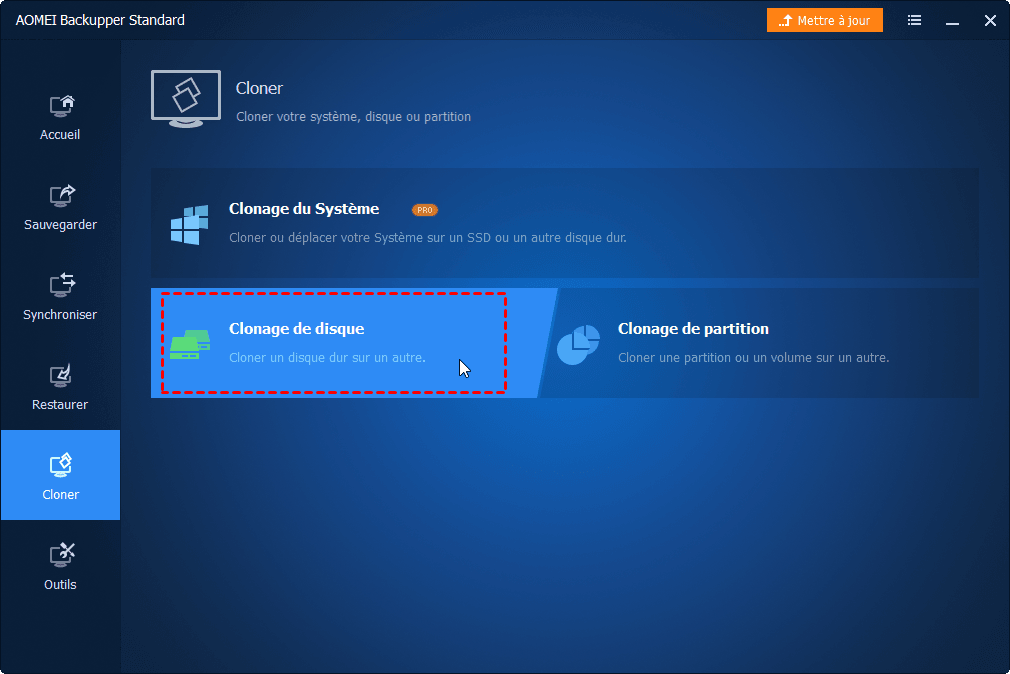
3. Puis sélectionnez le disque source et le disque cible, enfin cliquez sur le bouton Cloner.
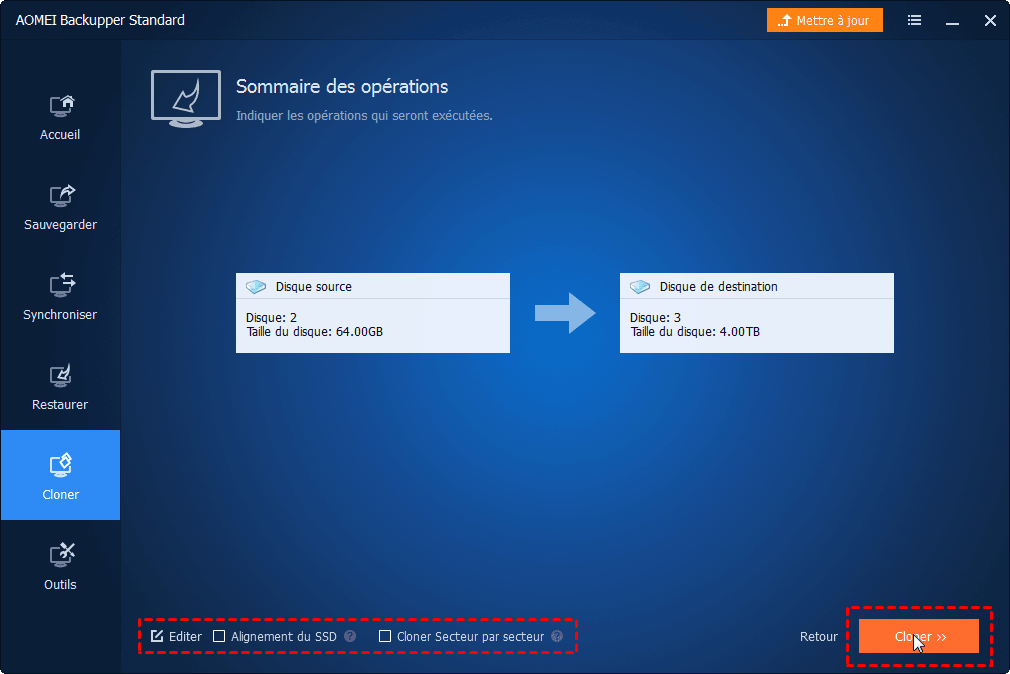
Remarque : Si le disque cible est un SSD, cochez la case avant Alignement du SSD.
Le clonage se termine avec succès. Vous pouvez ensuite mettez le nouveau disque dur pour remplacer l'ancien, puis redémarrez votre PC pour profiter de plus d'espace disque.
Si vous rencontrez l'espace disque insuffisant, les astuces ce-dessus vous aidera à librer de l'espace disque dur sous Windows 10, 8 et 7 efficacement.
Logiciels gratuits
Solution la plus simple de sauvegarde et de restauration
Partitionner et gérer votre disque dur de manière sécurisée.
Articles populaires
Contactez-nous
Si vous rencontrez des difficultés lors de l'utilisation de notre logiciel, n'hésitez pas à nous contacter.