le 29 juin 2023 Par : @AOMEI
Accueil > Produits > Articles > Tutoriel pour fusionner des partitions d'un même disque dur
Le tutoriel vous montrera des méthodes pour regrouper ou fusionner deux partitions ou des espaces non alloués même non contiguës avec Gestion des disques et un logiciel gratuit sous Windows 7/8/10.
Si vous souhaitez regrouper des partitions ou des espaces non alloués, malgré qu'ils soient adjacents ou non, vous pouvez trouver une solution pour les fusionner dans le tutoriel.
Pour deux partitions adjacents, vous pouvez directement utiliser l'outil de Windows - Gestion des disques. Sinon, il faudra passer par un logiciel tiers comme AOMEI Partition Assistant qui permet aussi de fusionner deux partitions adjacentes sans perte de données. Il vous suffit de choisir la façon appropriée en fonction de votre situation.
Impossible de fusionner deux partitions avec Gestion des disques
Gestion des disques est un outil de gestion de disque dur de Windows, vous pouvez l'utiliser pour créer, suppimer, étendre ou réduire une partition, son inconvénient est qu'il a beaucoup de limitations.
Il ne vous permet que de fusionner une partition et un espace non alloué qui doit se trouve justement à la côté droite de la partition en utilisant la fonction Étendre le volume. Donc, il est impossible de fusionner deux partitions non contiguës, ou de regrouper une partition avec un espace non alloué à son côté gauche ou pas adjacent.
Si vous voulez fusionner deux partitions adjacents, il vous demande de supprimer une partition afin de la rendre un espace non alloué. Référez-vous aux étapes suivantes pour y parvenir.
Étape 1. La façon la plus simple pour ouvrir Gestion des disques sous Windows 11/10/8/7 est de appuyez sur la combinaison de touches Win + R, puis tapez diskmgmt.msc dans la boîte Exécuter.
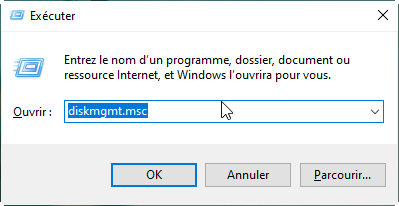
Étape 2. Dans la fenêtre pop-up, choisir l'un des deux partitions que vous voulez fusionner, voici la partition G, faites un clic droit dessus et sélectionnez Supprimer le volume.
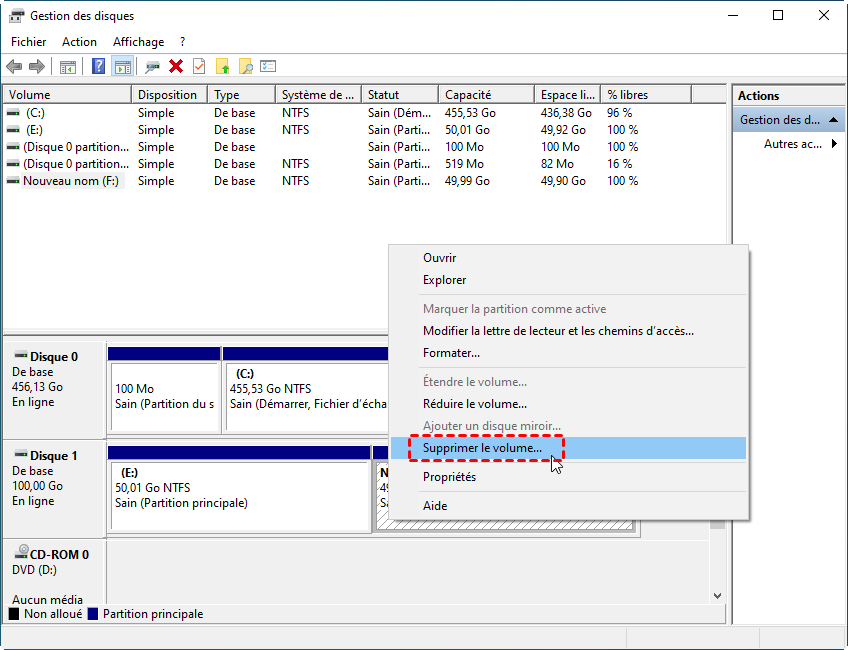
Étape 3. Après la supression, un clic droit sur l'autre partition (ici, la partition F) et choisissez Étendre le volume, puis suivez l'assistant pour les fusionner.
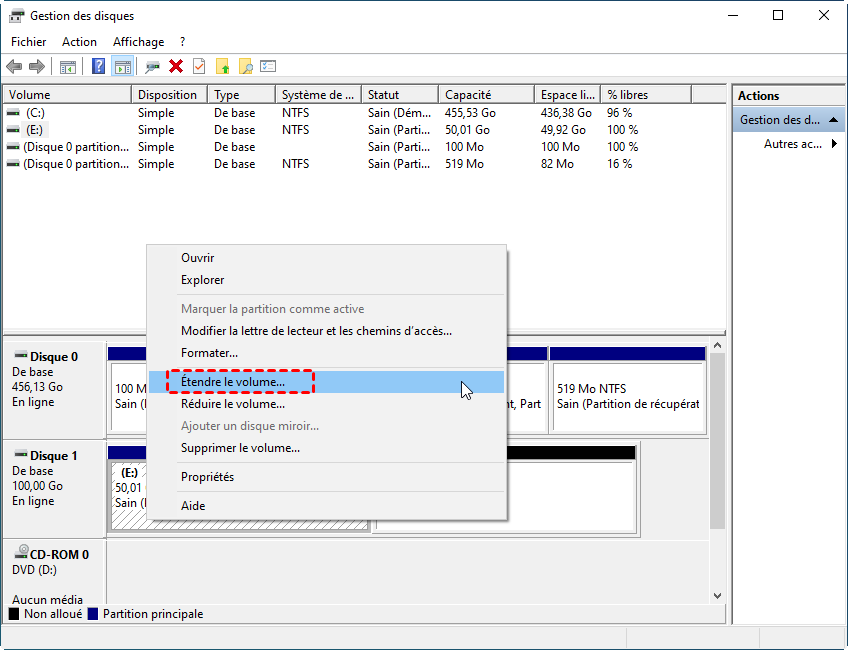
Remarques :
- Si vous ne voulez pas perdre les données, vous pouvez faire une sauvegarde de fichiers avant de supprimer la partition, après, vous pouvez les restaurer.
- Si la partition que vous supprimez est une partition logique, il deviendre un espace libre au lieu d'espace non alloué. Mais vous voulez étendre une partition principale, dans ce cas, Gestion des disques ne vous permet pas de la fusionner en une partition comme indiqué dans l'image 1 ci-dessous.
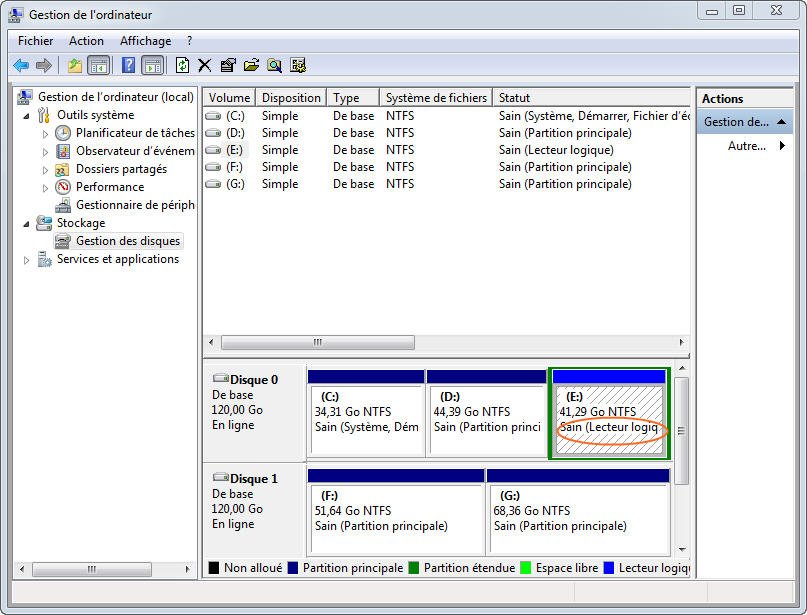
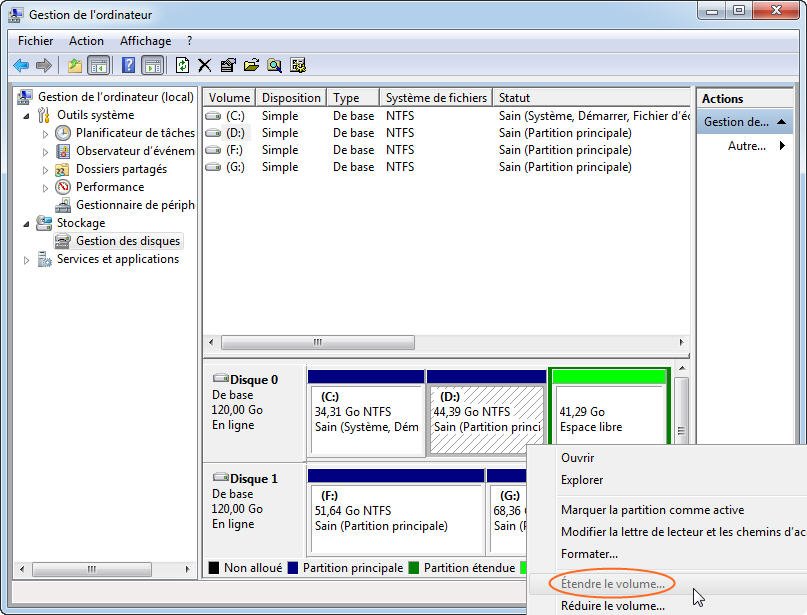
Facilement fusionner deux partitions avec AOMEI Partition Assistant Standard gratuit
AOMEI Partition Assistant Standard est un gestionnaire de partition de disque dur gratuit avec une interface concise et française ainsi que des assistants simples et claires.
Avec ce logiciel, vous êtes capable de :
- Fusionner une partition et un espace non alloué pas à son côté droite
- Fusionner deux espaces non alloués non adjacents
- Fusionner deux partitions même non contiguës
Situation 1. Fusionner une partition et un espace non alloué
N'importe où se trouve l'espace non alloué, vous pouvez le fusionner dans une autre partition existante en utilisant la fonctionnalité Fusionner les partitions.
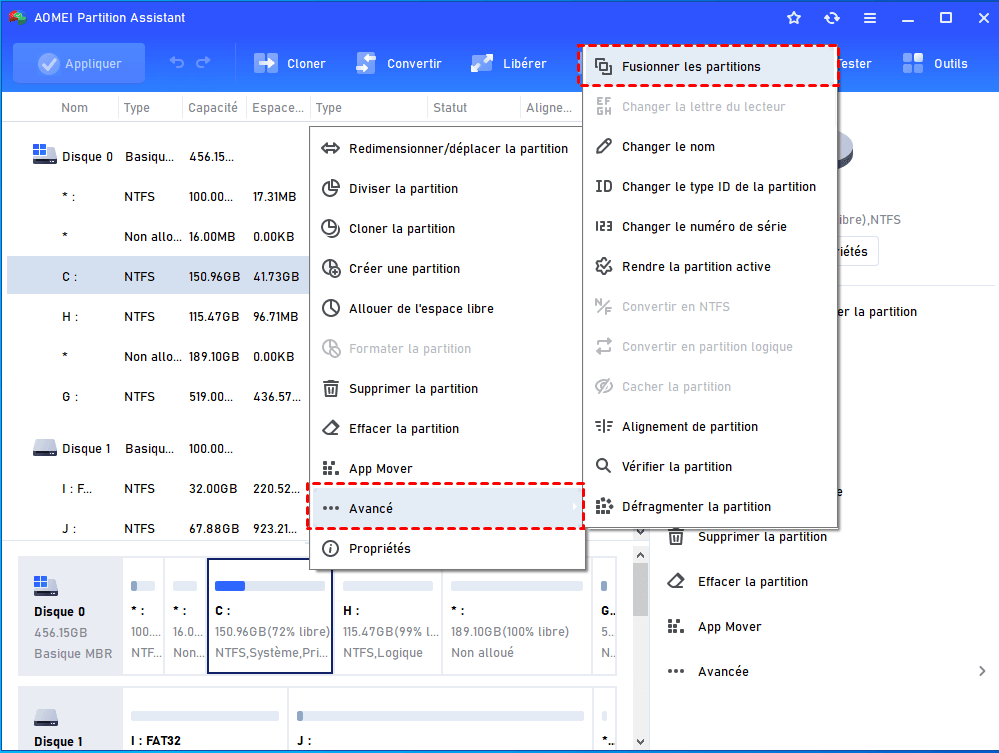
Dans la fenêtre pop-up, cochez la partition et espace non alloué, puis cliquez sur OK.
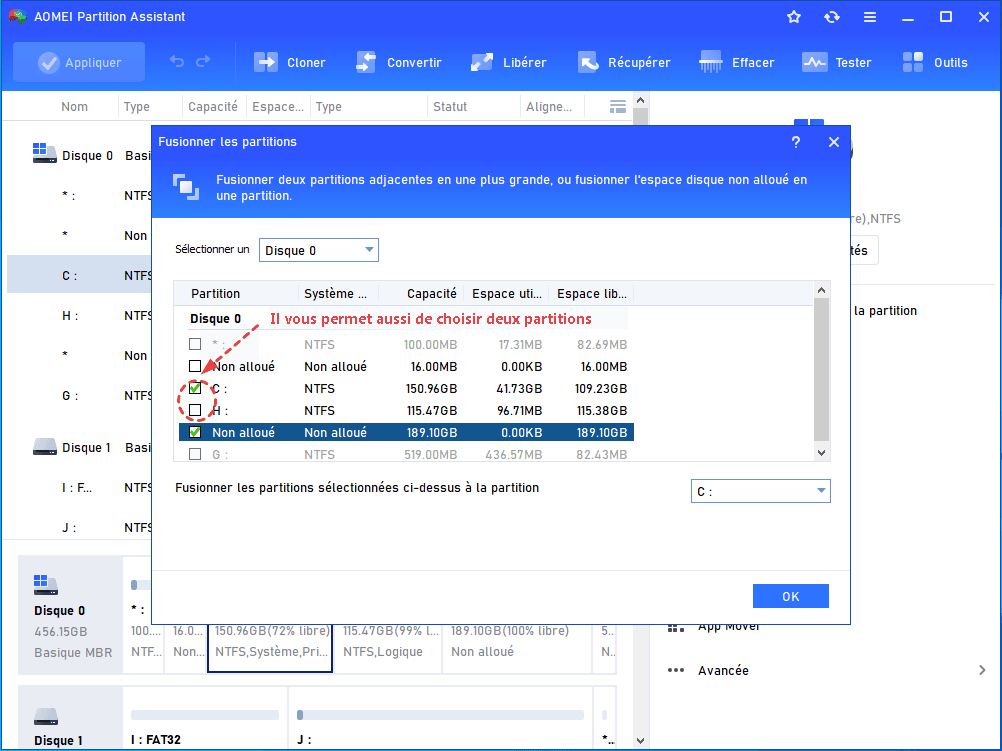
N'oubliez pas de cliquez sur Appliquer pour fusionner la partition et l'espace non alloué.
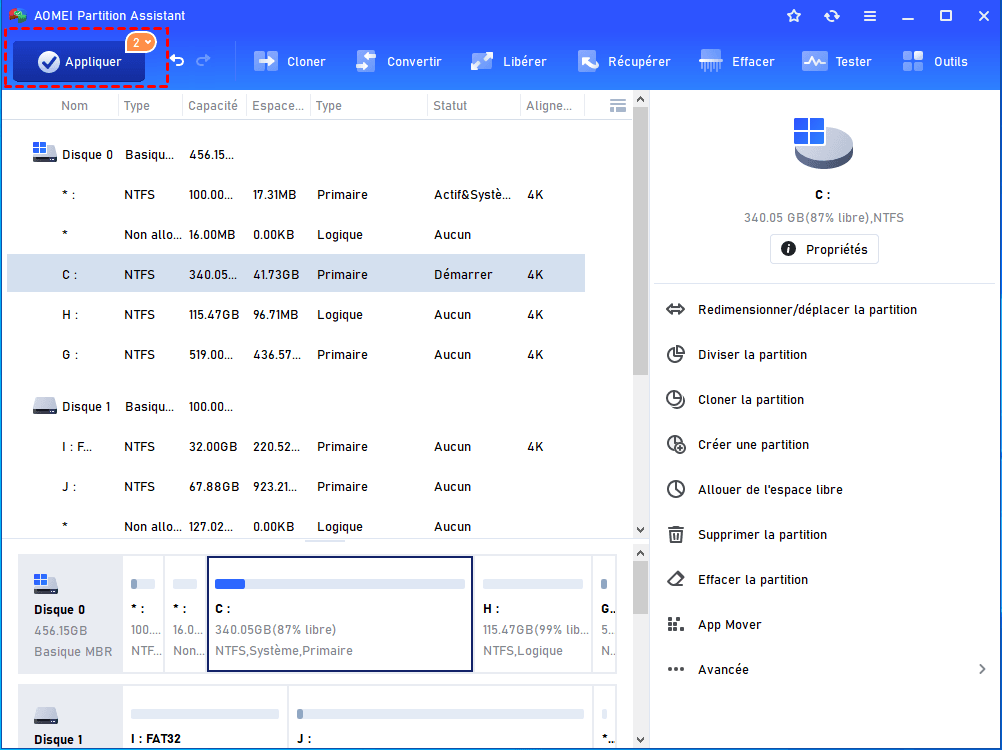
Situation 2. Fusionner deux espaces non alloués non adjacents
Si l'espace non alloués est séparé par une partition, il suffit de procéder comme suit pour les fusionner.
1. Dans notre exemple, il faut faire un clic droit sur la partition H, puis sélectionnez Redimensionner/Déplacer la partition.
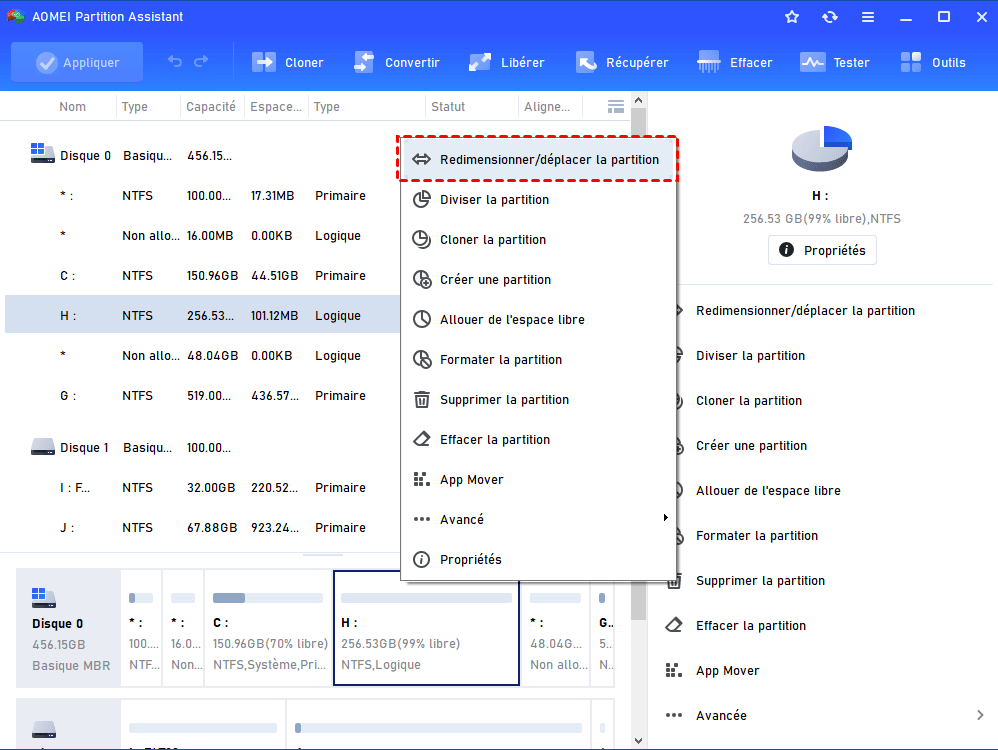
2. Cliquez enfoncée sur la partition pour faire glisser vers la gauche ou la droite comme montre l'image suivante.
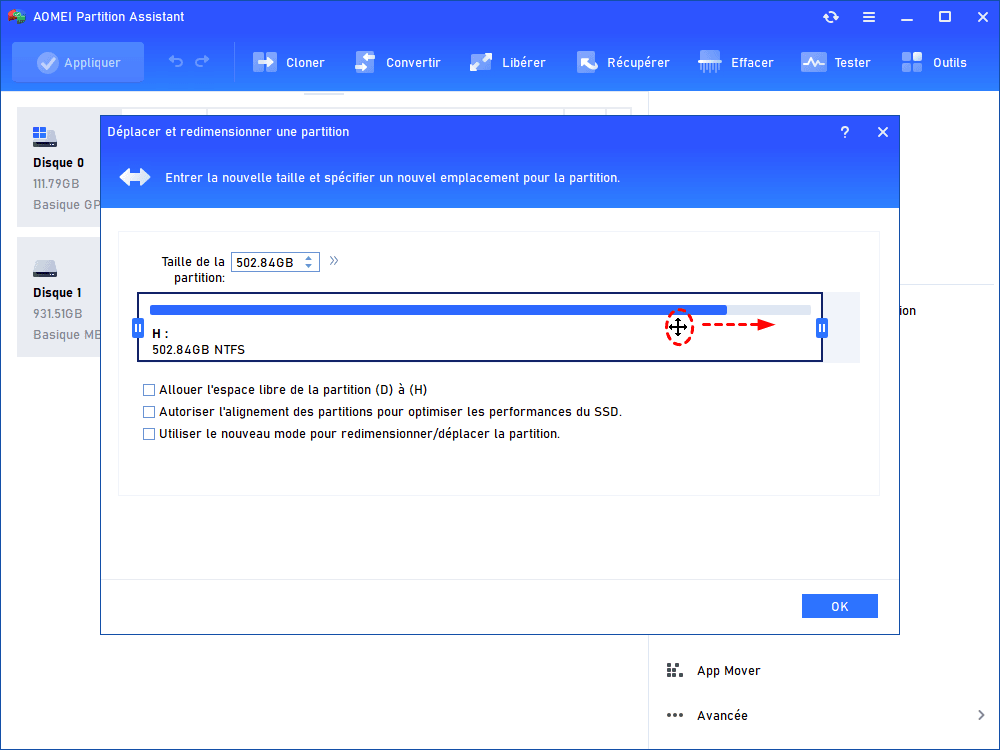
3. Cliquez sur Appliquer, vous obtiendrez un espace non alloué que vous pouvez la fusionner dans une autre partition ou l'utiliser pour créer une nouvelle partition.
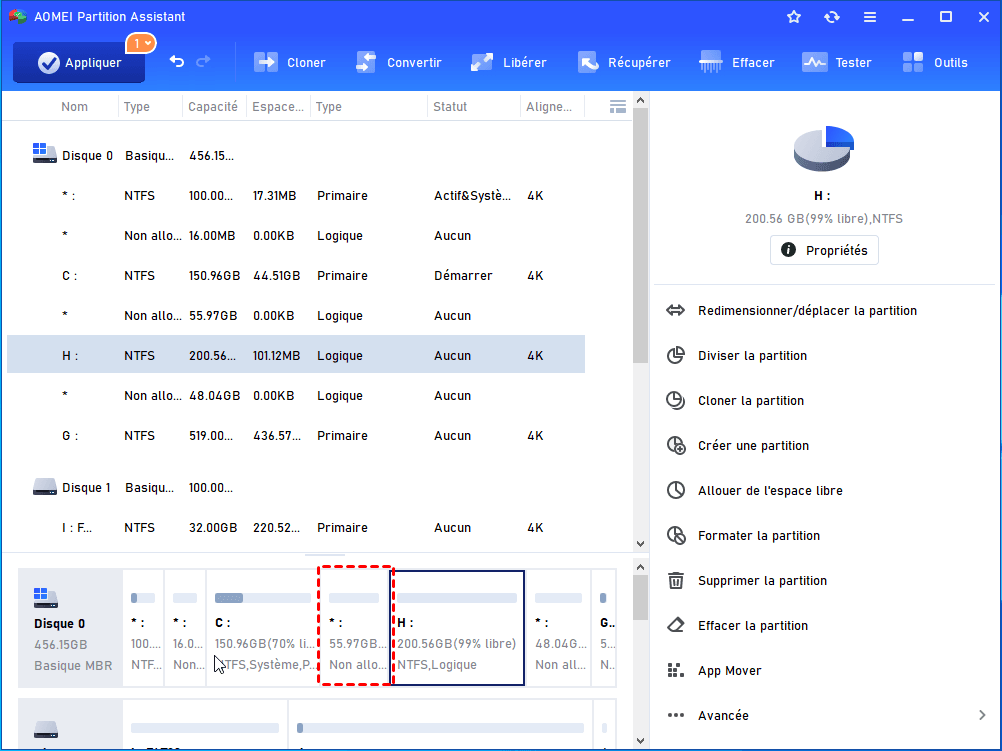
Situation 3. Fusionner deux partitions même non contiguës
Si les deux partitions sont juste adjacentes ou séparées par un espace non alloué, vous pouvez directement utiliser la fonctionnalité Fusionner les partitions pour les regrouper sans perdre les données.
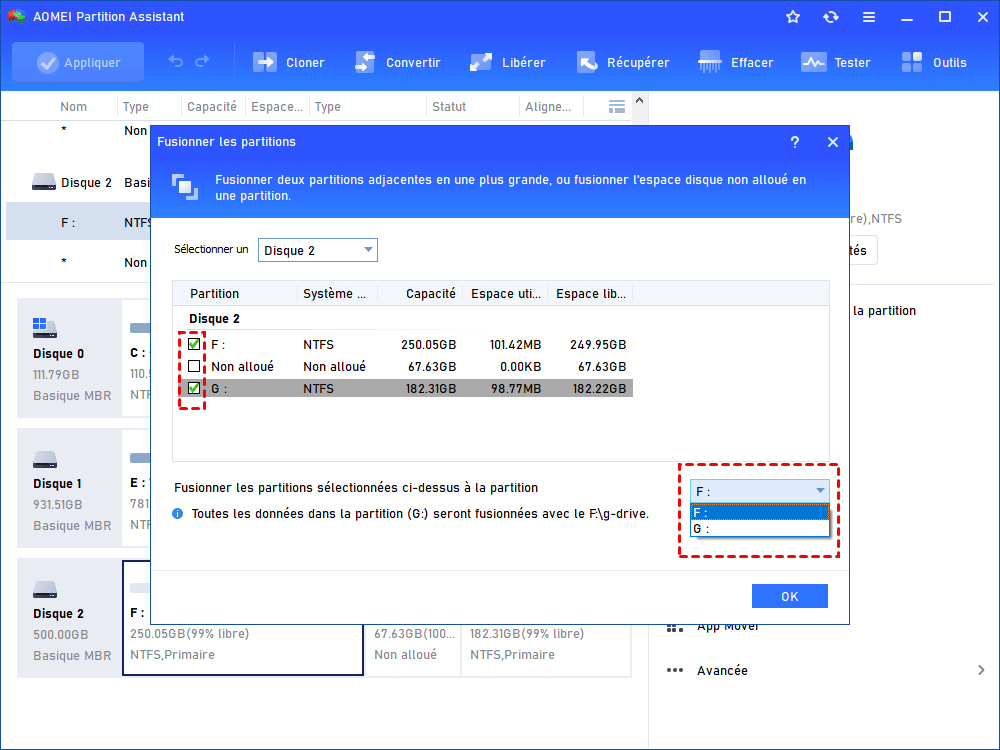
Sinon, il faut supprimer l'un des deux partitions puis les fusionner. Malgré que la partition que vous supprimez est une partition logique, le logiciel vous permet de les fusionner. Si vous désirez fusionner deux partitions non contiguës sans perte de données, vous pouvez faire une sauvegarde à l'avance.
Logiciels gratuits
Solution la plus simple de sauvegarde et de restauration
Partitionner et gérer votre disque dur de manière sécurisée.
Articles populaires
Contactez-nous
Si vous rencontrez des difficultés lors de l'utilisation de notre logiciel, n'hésitez pas à nous contacter.