le 7 juin 2024 Par : @AOMEI
Accueil > Produits > Articles > Cloner un disque dur ou un SSD sur un autre SSD sous Windows 10 gratuitement
Le tutoriel vous montrera comment cloner un disque dur ou un SSD vers un autre SSD gratuitement sous Windows 10. Si vous voulez changer votre disque dur par un SSD sans rien réinstaller, cette méthode vous économisera beaucoup de temps.
Remplacer un disque dur ou SSD par un nouveau SSD
Votre ordinateur peut tourner au ralenti et met du temps à répondre aux commandes de la souris ou du clavier, au lieu de changer un nouvel ordinateur, il suffit simplement de remplacer le disque de votre ordinateur pas un SSD. C'est un moyen bien plus économique et plus rapide. En fait, le SSD offre beaucoup d'avantage :
- Vitesse plus rapide : Le SSD offre une vitesse de lecture et d'écriture plus rapide que les disques durs traditionnels. Il permet un démarrage plus vite du système d'exploitation, ainsi que les programmes et logiciels.
- Fiabilité et durabilité : Les SSD n'ont pas de pièces mécaniques mobiles, contrairement aux HDD qui ont des disques rotatifs et des têtes de lecture/écriture. L'absence de pièces mobiles dans les SSD réduit le risque de défaillances mécaniques, les rendant plus fiables et plus résistants aux chocs et aux vibrations.
- Moins d'énergie et de bruit : Les SSD consomment moins d'énergie que les HDD, ce qui peut prolonger la durée de vie de la batterie des ordinateurs portables. De plus, étant dépourvus de pièces mobiles, les SSD fonctionnent silencieusement, contrairement aux HDD qui peuvent produire du bruit lors de l'accès aux données.
D'autres part, vous pouvez profiter de cette occasion pour changer le disque dur par un SSD plus grand, car Windows fonctionne aussi lentement en cas d'espace disque faible. Pour ce faire, vous pouvez effectuer un clonage de disque. Mais, comment cloner un disque dur ou un SSD ? Quel logiciel devrais-je choisir ? Le SSD peut-il démarrer normalement après le clonage ? Tous vos soucis peuvent trouver une réponse parfaite dans cet article.
Comment cloner un disque dur/SSD sur un SSD ?
Logiciel de clonage de disque/SSD gratuit
Cloner le disque dur peut rapidement transférer le contenu d'un disque dur à un autre sans rien installer. Puisque l'outil Windows ne peut pas terminer cette opération, il faut passer par un logiciel de clonage tiers.
Ici, on va utiliser AOMEI Backupper Standard, logiciel de clonage et de sauvegarde gratuit. Il vous permet de cloner un disque dur ou un SSD sur un autre SSD de n'importe quel marque comme Samsung, Sandisk, Kingston, etc. sous Windows 11, 10, 8.1, 8, 7, Vista et XP.
Astuces :
- Il est toujours recommandé de faire une détection des virus malveillants et un nettoyage de disque avant le clonage pour un clonage sûr et rapide.
- Comme l'opération de clonage écrase les données sur le disque cible. Si celui-ci n'est pas un nouveau disque, c'est mieux de sauvegarder les données que vous souhaitez conserver avant le clonage.
Cloner un disque dur vers un SSD :
Connectez votre nouveau SSD à l'ordinateur, parfois, un adaptateur SATA/USB ou un boîtier externe est nécessaire. Ensuite, Téléchargez le logiciel gratuit pour copier le disque dur vers un SSD.
Étape 1. Après avoir lancé le logiciel gratuit, cliquez sur Cloner et Clonage de disque.
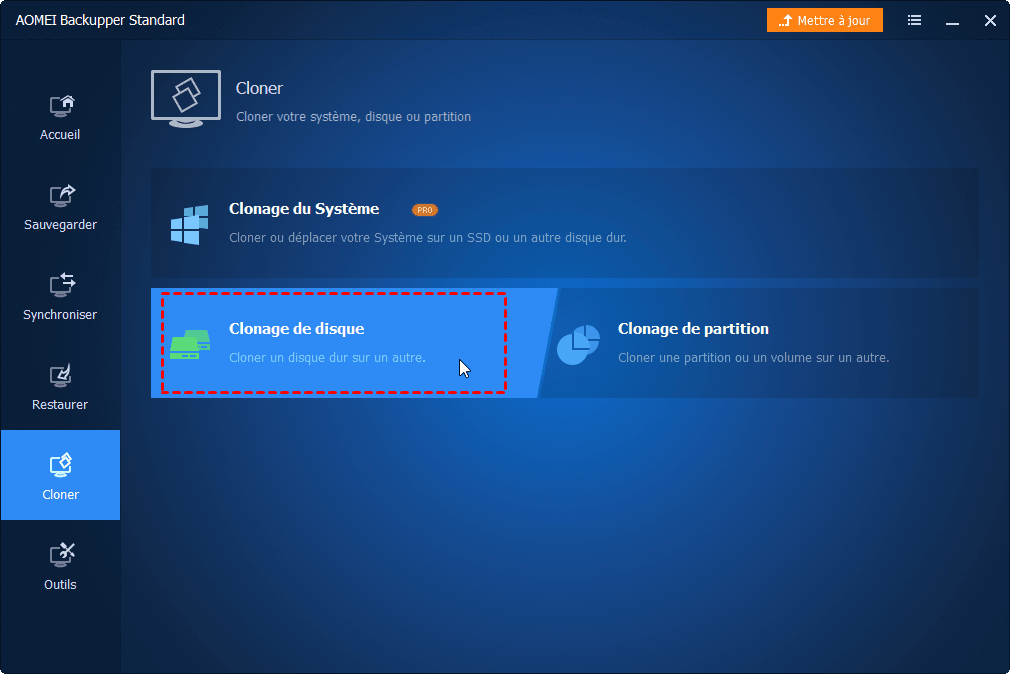
Étape 2. Sélectionnez le disque actuel et cliquez sur Suivant. Ensuite, choisissez le SSD connecté.
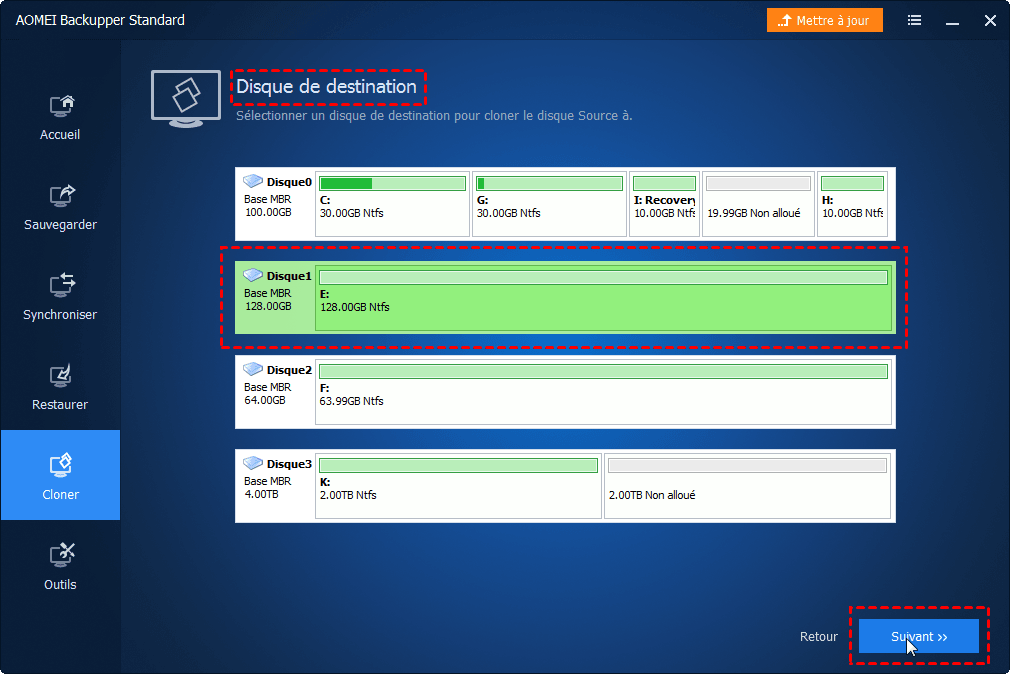
Étape 3. Voici des options disponibles pour configurer le clonage.
(1) Après avoir cliqué sur Editer, il y a encore 3 options à choisir.
- Copier sans redimensionner les partitions : Le logiciel clone le disque dur par défaut sans redimensionner les partitions. Autrement dit, les tailles des partitions seront mêmes que celles du disque source.
- Ajouter l'espace non alloué à toutes les partitions : Si le SSD cible est plus grand, il est conseillé de cocher cette option. Sinon, après le clonage, il y aura de l'espace libre sur le disque cible, mais vous pouvez l'utiliser dans la Gestion des disques pour étendre une partition exitante ou pour créer une nouvelle partition.
- Ajuster manuellement la taille des partitions : Il vous permet d'ajuster manuellemnt les tailles des partitions sur le disque dur.
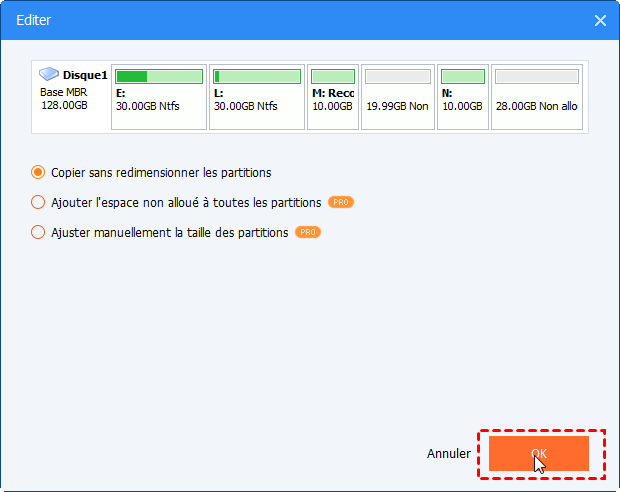
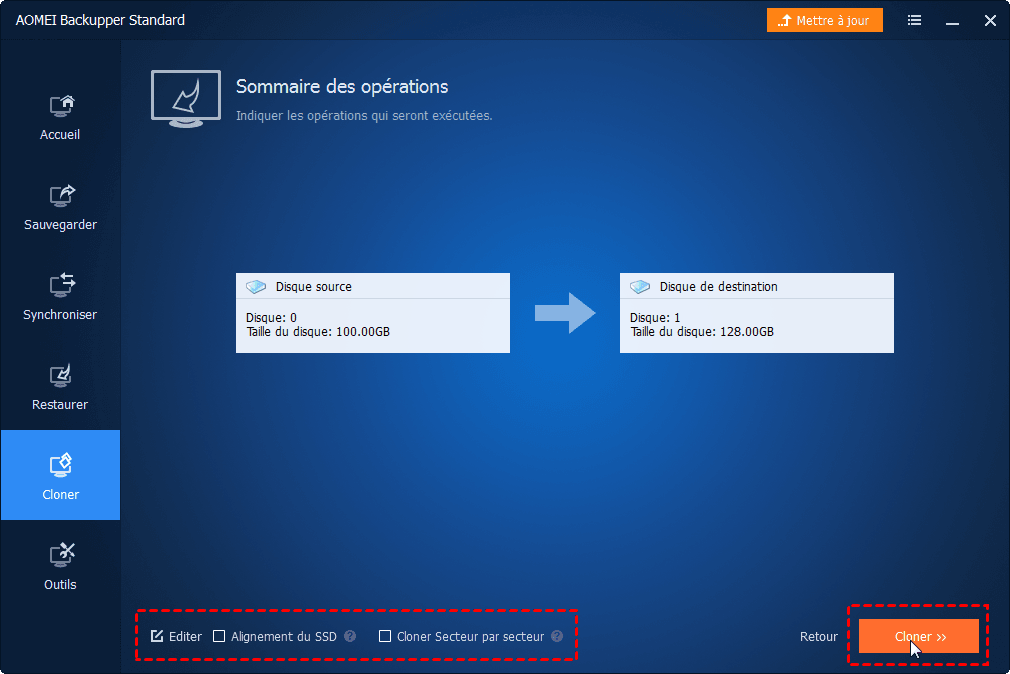
(2) Cloner secteur par secteur : Par défaut, le logiciel clonera l'espace utilisé du disque d'orgine. Si vous cochez cette option, il copiera tous les secteurs malgré qu'ils sont utilisés ou non. Ne pas cochez-la, si vous clonez sur un SSD plus petit.
(3) Alignement du SSD : Lorsque le disque cible est un SSD, cochez-le.
Après les définir, cliquez sur Cloner pour le clonage de disque dur vers un SSD.
Remarques :
1. Le temps de clonage est déterminé par la quantité de données du disque d'origine.
2. Vous n'avez pas besoin d'attribuer une lettre de lecteur manuellement. Lorsque vous démarrez à partir du SSD cloné, la lettre de lecteur deviendra C automatiquement.
3. Le fichier d'échanger et le fichier Hibernate ne seront pas clonés. Vous trouvez donc que la quantité d'espace utilisé diffère sur le lecteur C:.
Démarrer l'ordinateur depuis le SSD cloné
Une fois fini, vous pouvez déconnectez le SSD puis arrêtez votre PC. Après, vous devez retirer le disque dur de votre PC par un tournevis. Ensuite, installez le SSD pour le remplacer. Enfin, rallumez le PC pour voir si l'ordinateur peut démarrer normalement.
Si vous avez deux baies de lecteurs, il n'est pas nécessaire de remplacer l'ancien disque dur. Vous pouvez aussi ajouter le nouveau SSD dans la deuxième baie de lecteurs. Puis allumer l'ordinateur et entrer dans BIOS pour changer l'ordre de démarrage.
Recycler son ancien disque dur
Puisque Windows peut démarrer correctement à partir du SSD, vous pouvez mettre votre ancien disque dur dans un boîtier externe comme un disque de stockage pour engistrer des données ou des sauvegardes. Mais, formatez-le avant le réutiliser.
Logiciels gratuits
Solution la plus simple de sauvegarde et de restauration
Partitionner et gérer votre disque dur de manière sécurisée.
Articles populaires
Contactez-nous
Si vous rencontrez des difficultés lors de l'utilisation de notre logiciel, n'hésitez pas à nous contacter.