le 26 juin 2023 Par : @AOMEI
Accueil > Produits > Articles > Deux logiciels gratuits pour cloner votre disque dur sous Windows 11/10/8/7/XP
Dans cet article, on vous presentera deux logiciels gratuits de clonage de disque en français, et vous montrera comment les utiliser pour cloner un disque dur vers un autre disque dur ou un SSD sous Windows 11, 10, 8, 7 et XP.
Deux logiciels de clonage de disque dur gratuits
Dans de nombreux cas, on a besoin de cloner un disque sur un autre disque ou un SSD. Par exemple, lorsque vous avez l'intention de changer votre disque dur par un SSD pour une meilleur performance, de mettre à niveau un disque dur pour un plus grand espace de stockage, ou lorqu'un echec du disque dur est imminent.
Ici, on va vous présenter deux logiciels de clonage de disque complètement différents, AOMEI Backupper et AOMEI Assistant Partition, ils sont tous gratuits et en français, à la fois bien reçus par la majorité des utilisateurs ! Et ils prennent en charge presque tous les systèmes d'exploitation Windows, y compris Windows 11, 10, 8, 7, Vista et XP.
Avec les deux logiciels de clonage gratuits, vous êtes capable de :
- cloner un disque dur sur un autre disque dur.
- cloner un disque dur sur un SSD tel que SSD Kingston, SSD Samsung, SSD M.2, etc.
- cloner un SSD vers un autre SSD ou un disque dur.
- cloner un disque MBR sur un disque GPT. (votre ordinateur doit supporter le mode de démarrage UEFI.)
De plus, si vous voulez cloner un disque sur un SSD plus petit, la taille du SSD doit supérieure à celle de l'espace utilisé du disque d'origine.
Comment cloner un disque dur avec AOMEI Backupper ?
Avant le clonage de disque dur, vous devez connecter le disque dur ou le SSD à l'ordinateur en cours d'exécution. Parfois, il faut probablement un adaptateur SATA/USB.
Il est aussi recommandé de supprimer les données inutiles et de nettoyer le disque dur pour un clonage rapide.
Dans cet exemple, on va cloner le disque dur sur un autre plus grand.
Étape 1. Téléchargez le logiciel gratuit - AOMEI Backupper Standard, puis sélectionnez Cloner et Clonage de disque dans son interface intuitive.
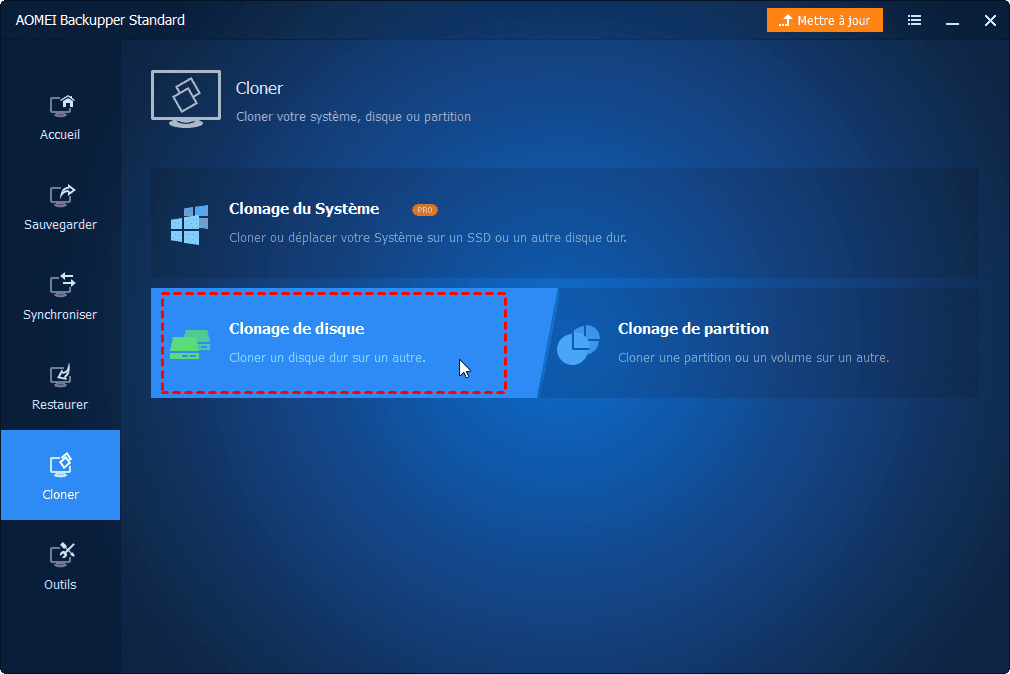
Étape 2. Choisissez le disque actuel et cliquez sur Suivant. Ensuite, sélectionnez le disque plus grand comme le disque cible.
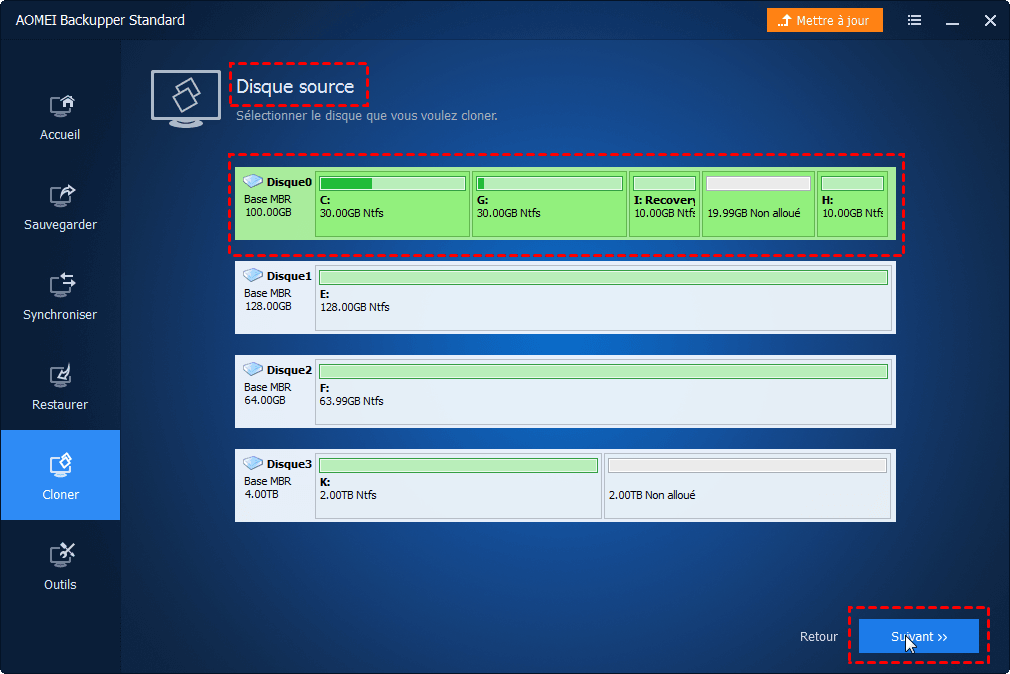
Étape 3. Vous pouvez y cliquer sur "Editer" pour redimensionner les partitions sur le disque cible. Après, un clic sur Cloner pour copier le disque dur sur un autre.
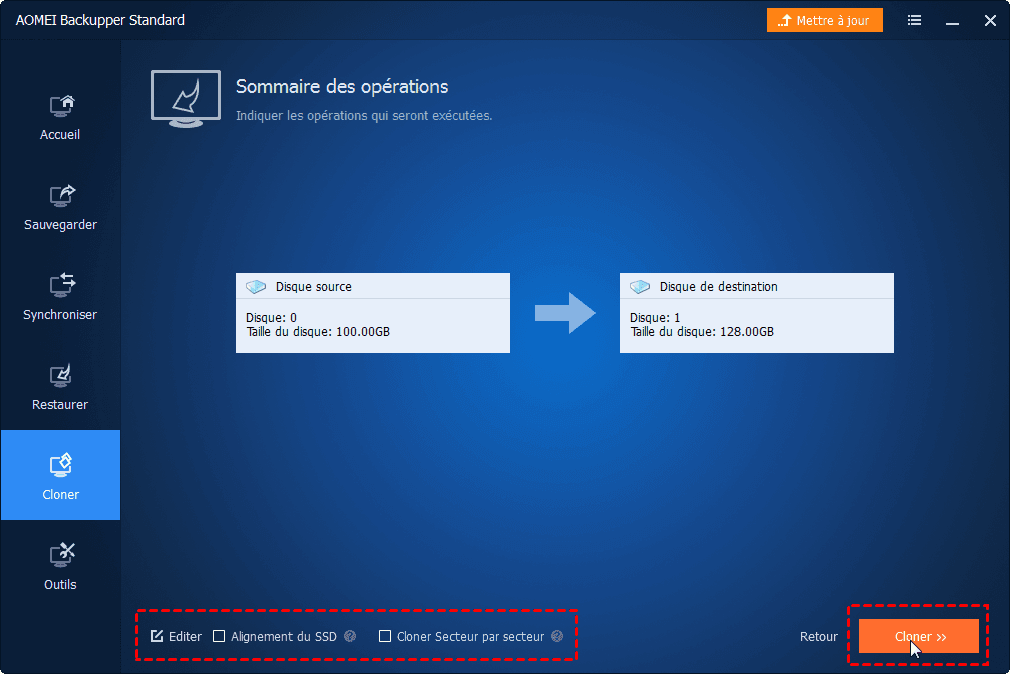
En effet, AOMEI Backupper est aussi un logiciel de sauvegarde et de restauration destiné à la protection du système et des données de votre PC. Par exemple, vous êtes capable de créer une image système en quelques clics avec ce logiciel, après, s'il y a une panne système, vous pouvez rapidement restaurer le système à l'état normal sans avoir à réinstaller.
De plus, l'habitude de sauvegarde est très importante, mais la plupart des gens ne le réalisent pas jusqu'à ce que les données soient perdues en raison d'une défaillance d'ordinateur, d'une attaque de virus ou d'une opération incorrecte.
Si vous pensez qu'il est ennuyeux de faire des sauvegardes, AOMEI Backupper peut automatiquement sauvegarder vos fichiers ou système, il vous suffit de déplacer vos petits doigts pour créer une tâche planifiée en quelques minutes.
Comment cloner un disque dur sur un SSD avec AOMEI Assistant Partition ?
Quant à ce logiciel de clonage, son avantage est que vous pouvez voir l'état du disque de façon intuitive. Avant que l'opération soit effectuée, vous pouvez prévisualiser le résultat virtuel. Si vous n'en êtes pas satisfait, vous pouvez l'annuler. Ici, on va faire un clonage vers un SSD sous Windows 10.
Étape 1. Après avoir connecté le SSD et téléchargez le logiciel de clonage, cliquez sur Cloner > Cloner le disque. Ou choisissez le disque à cloner, et cliquez sur Cloner le disque à droite.

Étape 2. Dans la petite fenêtre, vous pouvez choisir Cloner rapidement le disque ou Cloner secteur par secteur en fonction de votre situation.

Étape 3. Ensuite, sélctionnez le disque que vous voulez copier et puis le SSD cible. N'oubliez pas de cocher Optimiser les performances pour SSD.

Étape 4. Sur cette page, vous pouvez aussi ajuster la taille des partitions sur le disque cible. Puis cliquez Suivant.

Étape 5. Vérifiez le résultat virtuel, puis cliquez sur Appliquer pour le clonage vers SSD.

Différent d'AOMEI Backupper, le logiciel est principalement utilisé pour la gestion des disques durs, par exemple, créer, étendre, diviser et déplacer une partition sans limitation de Windows. Plus intéressant, vous pouvez l'utiliser pour formater une clé USB protégée en écriture, augmenter la taille d'une partition y compris la partition système, convertir une partition de plus 32 Go en FAT32, convertir un disque MBR en GPT sans formater, etc.
Allez plus loin
Après le clonage, vous devez retirez l'ancien disque dur, et branchez le nouveau disque ou SSD dans l'ordinateur. D'ailleur, vous pouvez formater l'ancien disque dur en vue de le vendre ou de l'utiliser comme un disque de données.
Si vous clonez un disque GPT (plus de 4 partitions) vers un disque MBR.
Traitement d'AOMEI Backupper :
(1) Si le disque cible n'est pas initialisé, c'est-à-dire qu'il n'y a pas de partition sur le disque cible. AB convertira automatiquement le disque cible en GPT.
(2) Si le disque cible est MBR et qu'il est partitionné, un message va apparaître, et vous demander de supprimer des partitions ou de convertir le disque en GPT.
Traitement d'AOMEI Partition Assistant :
Il convertira automatiquement les partitions au-delà de 3 en partitions logiques sans transmettrer le disque cible en GPT.
En bref, choisissez ce qui est bon pour vous selon vos besoins quotidiens. Les deux logiciels de clonage de disque sont tous gratuits et en français. N'hésitez pas et téléchargez-le immédiatement pour en profitez !
Logiciels gratuits
Solution la plus simple de sauvegarde et de restauration
Partitionner et gérer votre disque dur de manière sécurisée.
Articles populaires
Contactez-nous
Si vous rencontrez des difficultés lors de l'utilisation de notre logiciel, n'hésitez pas à nous contacter.