le 21 juin 2022 Par : @AOMEI
Accueil > Produits > Articles > Cloner un disque dur vers nouveau disque dur ou SSD
Le tutoriel vous guidera comment cloner un disque dur avec système d'exploitation vers un autre HDD ou un SSD (même plus petit) complètement et rapidement sous Windows 10/8/7 avec AOMEI Backupper.
Cloner pour transférer les données d'un disque dur à un autre
Lorsqu'il y a un échec du disque dur imminent ou que la capacité libre du disque dur soit insuffisante, Windows tourne au ralenti et met du temps à répondre aux commandes, pour régler ce souci, il vaut mieux changer le disque dur par un nouveau disque dur ou un SSD.
Si vous désirez conserver le contenu du disque dur d'origine, la méthode la plus simple et la plus efficace est de faire un clonage de disque dur pour directement transférer toutes les données du disque source vers un autre disque dur ou SSD sans avoir à réinstaller Windows et des applications, et la réactivation n'est pas requise.
Logiciel pour complètement cloner votre disque dur
En ce qui concerne le clonage de disque dur, deux points sont essentiels :
- Le clonage complet des données, que contienne-t-il dans le clonage ? Peut-il inclure le système, toutes les applications et programmes ainsi que les fichiers personnels ?
- La vitesse du clonage ? Combien de temps prend l'opération de clonage environ ?
Pour un clonage complet et rapide, AOMEI Backupper Professional est sans aucun doute un bon choix. Il vous permet de cloner un disque système ou uniquement la partition système sur un autre disque dur ou SSD et de manière facile et sécurisée. D'ailleurs, il n'est pas limité pour les marques de disques, il prend en charge des disques de Kingston, Samsung, Intel, Crucial, etc. sous Windows 10, 8.1, 8 et 7, et rend bootable votre PC après le clonage.
Avec lui, vous êtes capable de :
- Cloner le disque dur sur un disque dur/SSD plus grand.
- Cloner un disque dur vers un disque dur/SSD plus petit, pourvu que la taille du disque cible est supérieure à l'espace utilisé du disque d'origine.
- Cloner un disque MBR sur un disque GPT. (votre ordinateur doit supporter le mode de démarrage UEFI.)
- Cloner un disque dur avec des secteurs défectueux.
Comment cloner un disque dur sur un HDD ou un SSD rapidement ?
Pour un clonage rapide et efficace, vous avez besoin de :
1. Vérifier le disque dur présente pour exlcure la présence de virus.
2. Faire un nettoyage de disque dur avant le clonage pour gagner du temps.
3. Connecter le disque dur ou le SSD à votre ordinateur. Il vous faudra probablement un boîtier disque dur ou un adaptateur SATA vers USB.
4. Télécharger le logiciel de clonage de disque dur.
Maintenant, voyons ensemble comment cloner le disque dur actuel sur un SSD (Windows 10 dans notre exemple) sans réinstaller et réactiver Windows.
Étape 1. Pour copier votre disque dur, cliquez sur Cloner puis sur Clonage de disque après avoir lancé le logiciel de clonage dur.
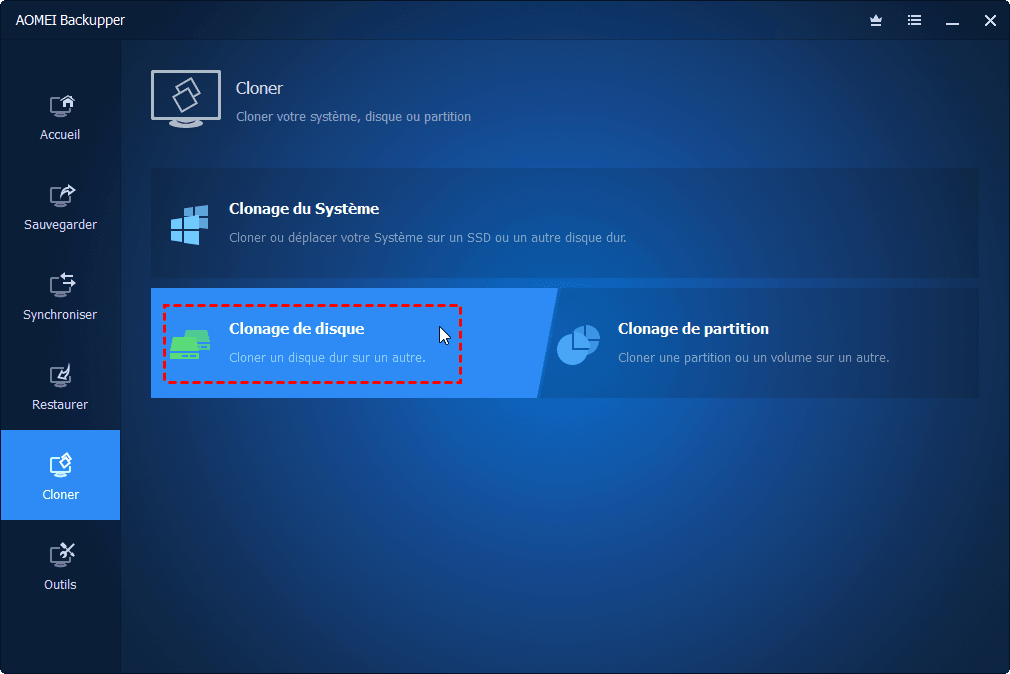
Étape 2. Sélectionnez le disque dur actuel comme disque source, puis cliquez sur Suivant.
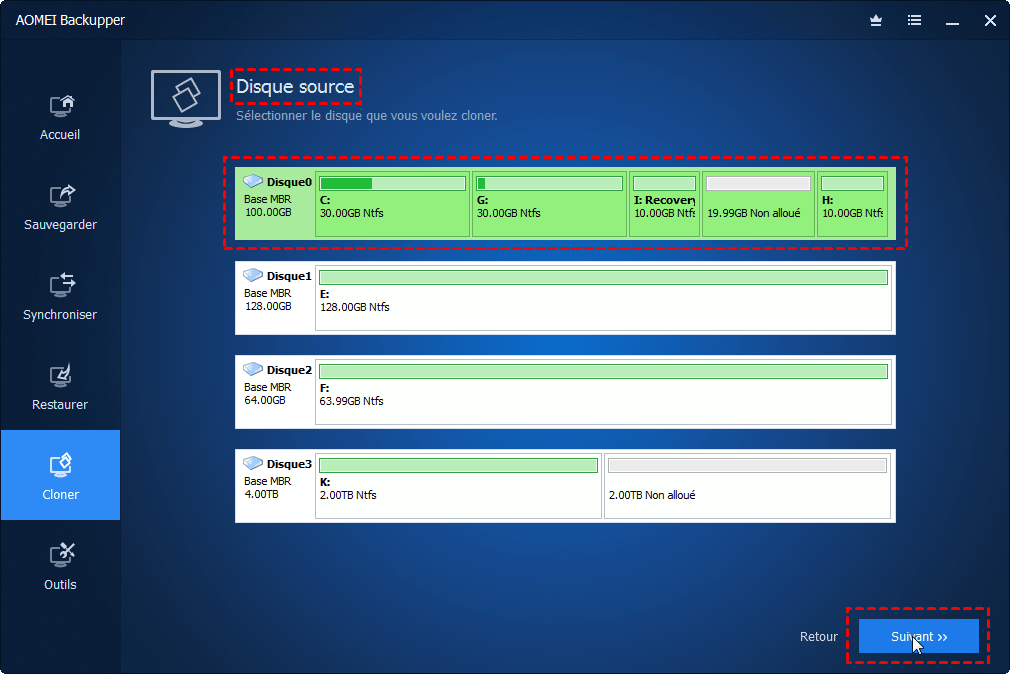
Étape 3. Sélectionnez le SSD connecté comme emplacement de destination.
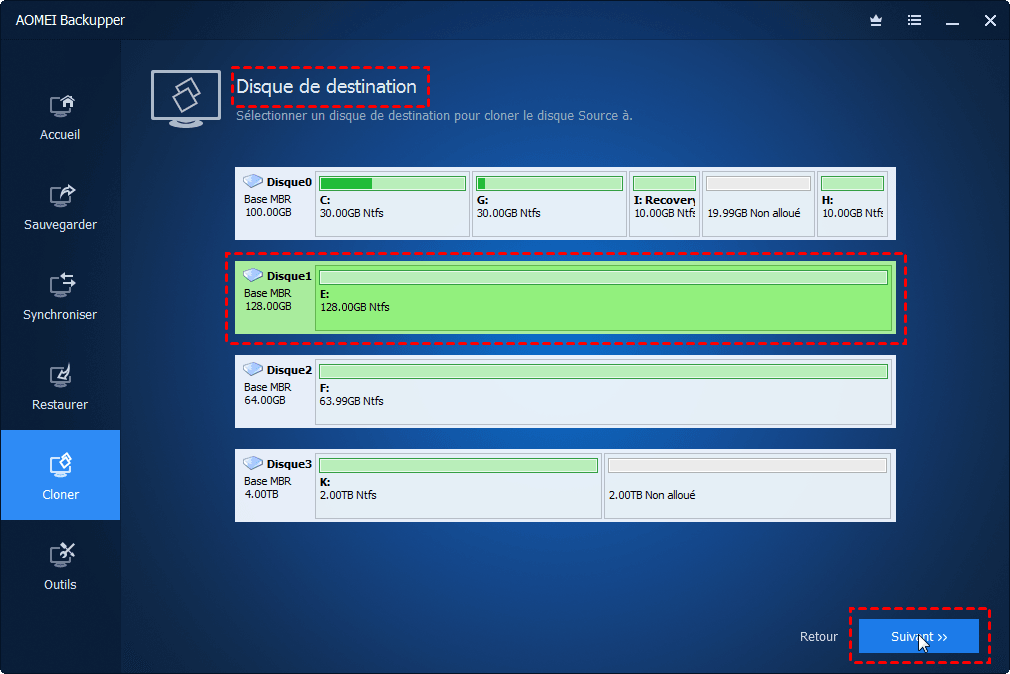
Étape 4. Comme le disque cible est un SSD, il faut cocher « Alignement du SSD ». Enfin, cliquez sur Cloner et attendez le clonage.
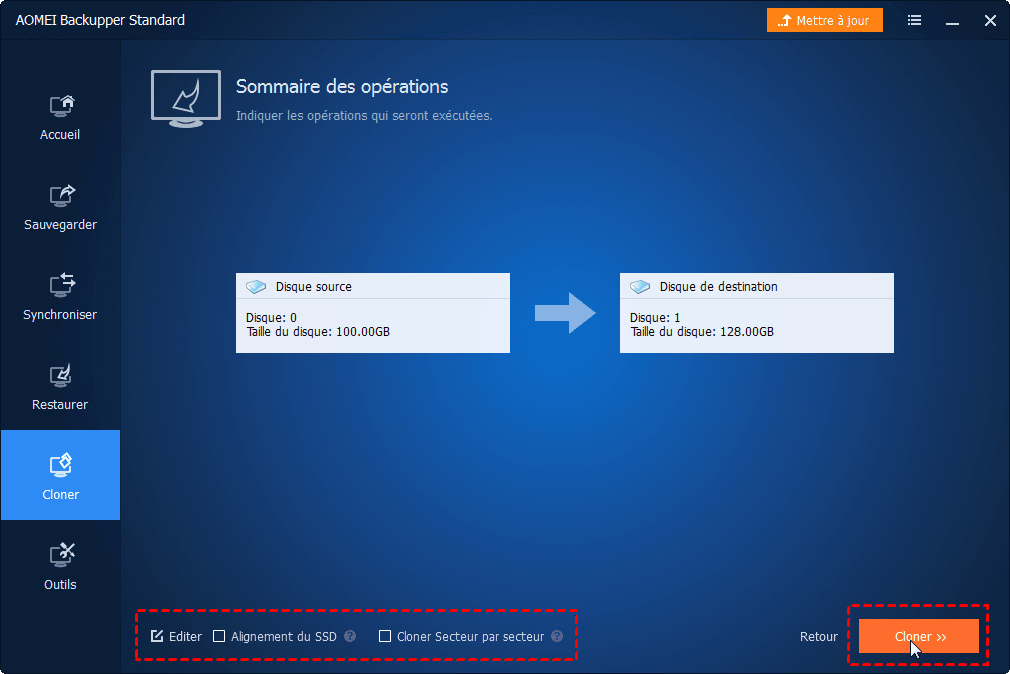
Remarques :
a) Une fois que vous cliquez sur Cloner, tout le contenu du disque dur de destination sera remplacé.
b) Si vous désirez cloner le disque dur avec les données supprimées ou cachées, il faut cocher « Cloner secteur par secteur ». Mais si le disque de destination est plus petit, ne cochez pas cette option.
c) Vous êtes capable de redimmensionner les partitions sur le disque cible comme vous préférez en cliquant sur « Éditer ».
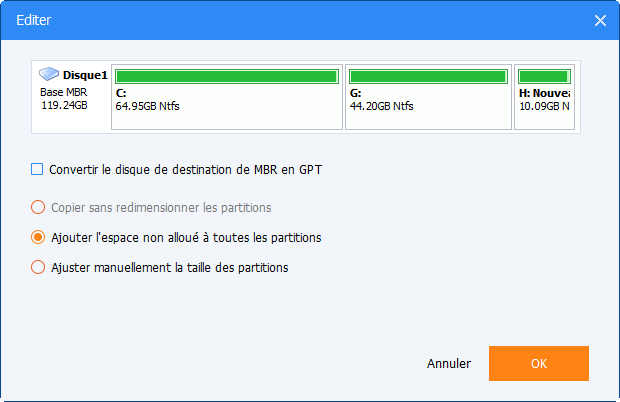
Une fois le clonage terminé, vous pouvez démonter votre vieux disque dur et le remplacer par le SSD cloné, puis rédemarrer Windows 10 depuis le SSD pour profiter d'un meilleur fonctionnement de votre PC.
Par ailleurs, quant à l'ancien disque, vous pouvez le placer dans un boîtier disque dur et l'utiliser comme disque amovible après un formatage de disque dur.
Problème au boot après le clonage
Il est possible que malgré un clonage avec succès, vous ne pouvez toujous pas démarrer depuis le nouveau disque dur. Ceci est peut-être dû à une mauvaise configuration dans BIOS. Différentes situations sont possibles :
- Vous avez cloné un disque dur MBR sur GPT ou inversement : Dans ce cas, vous devez penser à modifier le mode de démarrage dans BIOS. Notez que le disque MBR nécessite le mode Legacy et le disque GPT demande le mode UEFI.
- Vous avez ajouter le nouveau disque en tant que disque secondaire interne : Vous devez changer l'ordre de démarrage dans BIOS pour indiquer à l'ordinateur de démarrer depuis votre deuxième disque.
Parfois, certains utilisateurs change la configuration dans BIOS après le clonage pour directement démarrer depuis le disque dur externe, sans remplacer le disque dur interne par le nouveau SSD. Puis, ils ne peuvent pas démarrer l'ordinateur avec l'écran bleu.
En fait, c'est une limitation par Microsoft, les systèmes Windows ne peut pas démarrer directement à partir du disque externe. Si vous voulez le faire, vous devez modifier le registre, ou créer une clé USB Windows TO Go.
Logiciels gratuits
Solution la plus simple de sauvegarde et de restauration
Partitionner et gérer votre disque dur de manière sécurisée.
Articles populaires
Contactez-nous
Si vous rencontrez des difficultés lors de l'utilisation de notre logiciel, n'hésitez pas à nous contacter.